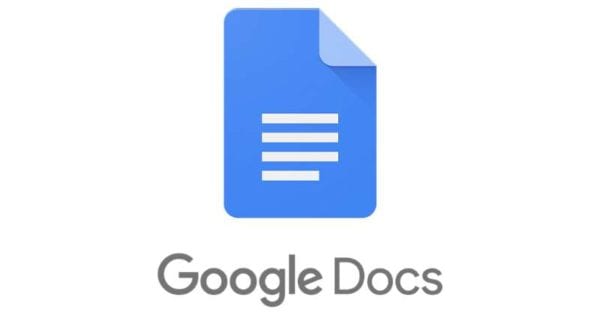How to Disable the Built-In Camera in Windows

In an era where privacy has become a critical concern, individuals are looking for ways to control their digital exposure. One of the most common modern devices used by many people is a computer or laptop, which comes with built-in cameras. While webcams offer convenience, some people consider them a potential source of invasion of privacy. In this article, we will guide you through the steps to disable the built-in camera in Windows.
Step 1: Identifying the type of camera in your computer
Before turning off your webcam, ensure you understand the type of camera in your device. Some computers feature front-camera, back-camera, and external cameras, with each having its procedures for disabling. To identify the type of camera in your device, navigate to the Device Manager, and look under “Cameras” for an option titled “Integrated Webcam.”
Step 2: Disabling the webcam via Device Manager
Upon identifying the webcam, you can disable it via the Device Manager. First, press the Windows key + X on your keyboard to bring up a menu that displays a range of settings. Next, select the option titled “Device Manager” in the list. Navigate to the “Imaging devices” section of the Device Manager, where you’ll find the webcam installed on your device. Locate the “Integrated Webcam” option and click the right mouse button to access a drop-down menu. Select “Disable Device” from the list to turn off the webcam.
Step 3: Disabling the webcam via Privacy Settings
Another method of disabling the webcam in Windows devices is by using privacy settings. Privacy settings enable you to block access to apps that attempt to use a camera or microphone. To disable the webcam via Privacy Settings, Go to the start menu and select the Settings app. Next, navigate to the “Privacy” option and select “Camera” from the options listed. You’ll notice an option to block access to the webcam. Turn off the slider to disable the webcam.
Step 4: Disabling the webcam via BIOS
This step is recommended if you want to turn off the camera completely. Go to the BIOS settings by pressing the F2 or Delete key when booting up your computer. Within the BIOS, navigate to the “Advanced” or “Device” menu to find the web camera option. Select “Disabled” to turn off the webcam.
Conclusion
In conclusion, disabling the webcam in Windows is relatively easy and can be done via Device Manager, Privacy Settings, or BIOS. While a webcam offers convenience, turning it off may be necessary for those who are privacy-conscious. Remember that the methods above apply to a built-in camera but may not work with an external camera. It is also helpful to note that turning off the webcam will limit your ability to use conferencing applications such as Zoom, Skype, or Microsoft Teams.