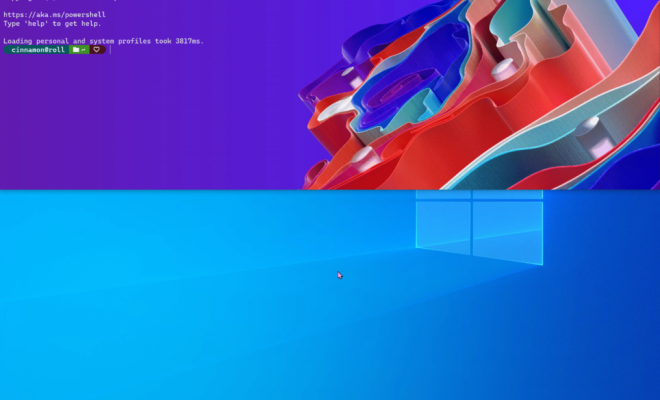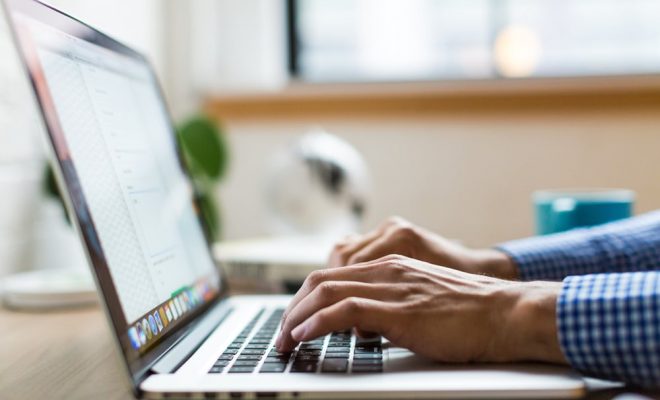How to Disable Specific Keys on Your Keyboard in Windows 10

Have you ever found yourself accidentally hitting the wrong key on your keyboard? Or perhaps you have a key that is broken or sticking and you don’t want it interfering with your work. Whatever the reason, disabling specific keys on your keyboard can be incredibly helpful.
If you are a Windows 10 user, there are a few different ways you can disable specific keys on your keyboard. Here are three different methods to try:
Method 1: Using the Registry Editor
The Registry Editor is a powerful tool built into Windows that allows you to make advanced changes to your computer’s settings. Here’s how to use it to disable specific keys:
1. Press Windows + R on your keyboard to open the Run dialog box.
2. Type “regedit” and press Enter to open the Registry Editor.
3. Navigate to the following key: HKEY_LOCAL_MACHINE\SYSTEM\CurrentControlSet\Control\Keyboard Layout
4. Right-click on the “Keyboard Layout” folder and select New > Binary Value.
5. Name the new value “Scancode Map” and double-click on it to edit it.
6. In the “Value data” field, enter the following code: 00 00 00 00 00 00 00 00 3a 00 00 00 00 00 5b e0 00 00 38 00 00 00 00 00
7. Click OK and close the Registry Editor.
This code specifically disables the Caps Lock key and the left Windows key. To disable other keys, you will need to modify the code accordingly. The numbers before the “3a” and “5b e0” codes determine which key is being disabled.
Method 2: Using AutoHotkey
AutoHotkey is a free program that allows you to automate tasks, remap keys, and more. Here’s how to use it to disable specific keys:
1. Download and install AutoHotkey from the official website.
2. Right-click on your desktop and choose “New > Text Document.”
3. Name the new text document “disablekeys.ahk” (without the quotes).
4. Right-click on the new text document and choose “Edit Script.”
5. In the script, add the following lines:
*$Capslock::return
*LWin::return
*RWin::return
6. Save the script and close the editor.
This code specifically disables the Caps Lock key and the left and right Windows keys. To disable other keys, you will need to modify the code accordingly. The “*” symbol before each key name means that the key will be disabled in all other combinations as well (e.g. Caps Lock + Shift).
7. Double-click on the “disablekeys.ahk” file to activate the script.
Method 3: Using SharpKeys
SharpKeys is a free program that allows you to remap your keyboard keys. Here’s how to use it to disable specific keys:
1. Download and install SharpKeys from the official website.
2. Launch the program and click on the “Add” button.
3. Choose the key you want to disable from the list on the left and select “Turn Key Off” from the dropdown menu on the right.
4. Click on the “OK” button.
5. Click on the “Write to Registry” button.
6. Restart your computer for the changes to take effect.
This method only disables one key at a time, so you will need to repeat the process for each key you want to disable.