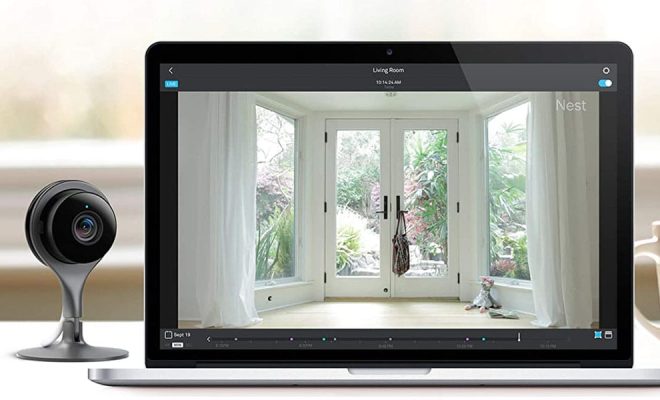How to Delete Old Windows Update Files
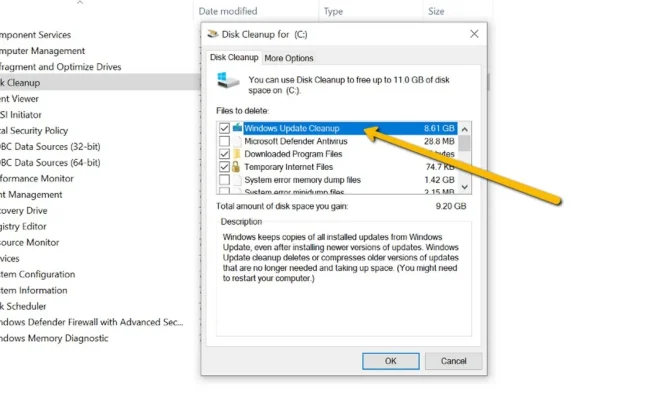
If you have been using a Windows computer for a while, you may have noticed that the system takes up quite a bit of space on your hard drive. One reason for this is the accumulation of old windows update files. These files are usually left behind after a successful update, and they can take up a significant amount of space on your computer. In this post, we’ll show you how to delete old Windows update files to free up space on your hard drive.
Step 1: Open the Disk Cleanup tool
The first step in deleting old Windows update files is to open the Disk Cleanup tool. This tool helps you identify files that can be safely deleted from your computer. To access the Disk Cleanup tool, go to the Search box on your Windows taskbar and type “Disk Cleanup.” Click on the “Disk Cleanup” app that appears in the results.
Step 2: Select the system drive to clean up
Once the Disk Cleanup tool is open, you will see a dialog box that asks you to select the drive you want to clean up. Click on the dropdown menu and select the drive where your Windows operating system is installed. This is typically the C drive.
Step 3: Clean up system files
After selecting the drive to clean up, another dialog box will appear. This time, click on the “Clean up system files” button. This will allow the Disk Cleanup tool to detect and delete old Windows update files.
Step 4: Select old Windows update files for deletion
Once the Disk Cleanup tool has finished scanning your drive for system files, another dialog box will appear. Here, you can select the files you want to delete. Look for the “Windows Update Cleanup” option and click on the checkbox next to it. You may also notice other system files that you no longer need. You can select these files for deletion as well.
Step 5: Delete the files
After you have selected the files you want to delete, simply click on the “OK” button to proceed. The Disk Cleanup tool will begin to delete the selected files from your hard drive. This process may take a few minutes, depending on the number of files to be deleted.
Step 6: Restart your computer
Once the files are deleted, you may be prompted to restart your computer. This is necessary to complete the deletion process. Save any open files and close all running applications, then click on the “Restart” button to reboot your computer.