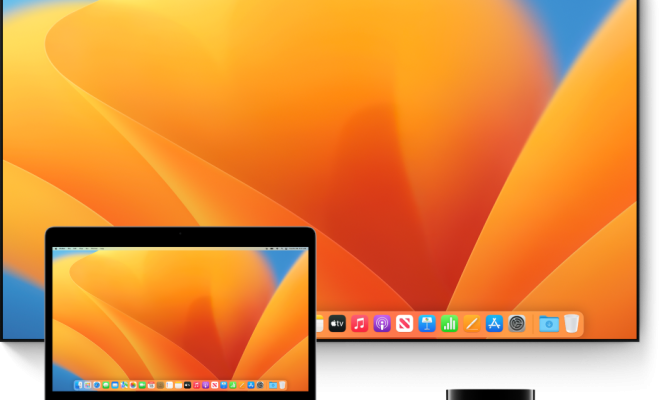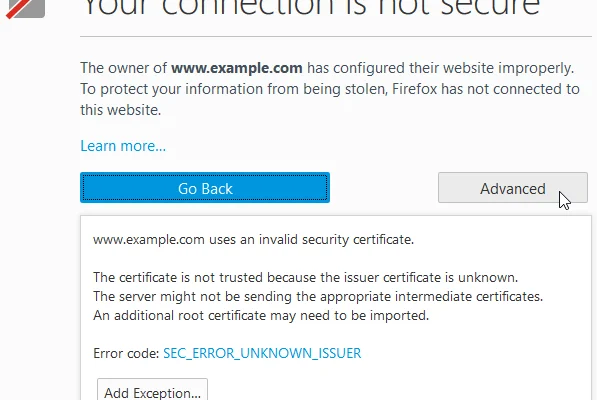How to Delete Apps From iCloud

iCloud is an integral part of the Apple ecosystem. It stores all your data in the cloud, including your app data. While this is helpful for syncing across devices, it can also lead to a cluttered iCloud account. Deleting apps from iCloud can help you clear the clutter and free up space. In this article, we’ll cover how to delete apps from iCloud on your Mac, iPhone, and iPad.
How to Delete Apps from iCloud on a Mac
Step 1: First, open the App Store on your Mac.
Step 2: Click “Store” from the menu bar and then select “View My Account.”
Step 3: Sign in with your Apple ID and password.
Step 4: Scroll down to the “iTunes in the Cloud” section and click “Manage” next to “Hidden Purchases.”
Step 5: Locate the app you want to remove from iCloud, hover over it, and click on the “X” button.
Step 6: Confirm that you want to hide the purchase by clicking “Hide.”
How to Delete Apps from iCloud on an iPhone or iPad
Step 1: First, open the App Store on your iPhone or iPad.
Step 2: Tap on your profile picture in the top right corner.
Step 3: Scroll down to the “Purchased” section and tap on “My Purchases.”
Step 4: Locate the app you want to remove from iCloud and swipe left on it.
Step 5: Tap on “Hide” and confirm.
Note: If you want to remove an app permanently from your device, you will need to delete it from your device first before following these steps.
Conclusion
Deleting apps from iCloud can help you free up space and declutter your account. With these easy steps, you can remove unwanted apps from iCloud on your Mac, iPhone, or iPad. Keep in mind that when you delete an app from iCloud, it’s only hidden, and you can still re-download it in the future.