How to Delete a Page in Excel
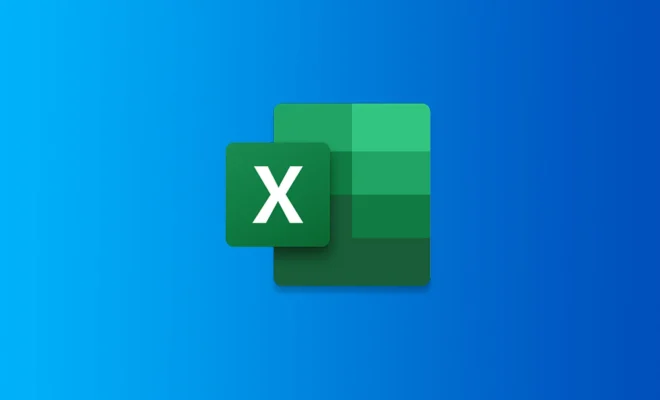
Excel is a powerful tool for organizing and managing data. However, there are times when we need to remove unwanted pages from our workbook. This could be because we no longer need the data, or we want to restructure our workbook. Whatever the reason, deleting pages in Excel is a straightforward process. In this article, we will take a look at how to delete a page in Excel.
Step 1: Open the Workbook
The first step is to open the workbook containing the page you want to delete. If you have already opened the workbook, you can skip this step.
Step 2: Select the Sheet
The next step is to select the sheet you want to delete. To do this, click on the sheet’s tab at the bottom of the Excel window. The tab will turn white to indicate it is selected.
Step 3: Delete the Sheet
Once you have selected the sheet, you can delete it by right-clicking on the sheet’s tab and selecting “Delete” from the menu. You can also delete the sheet by clicking on the “Delete” button in the “Cells” group on the “Home” tab.
Step 4: Confirm the Deletion
Excel will ask you to confirm the deletion of the sheet to prevent accidental deletion. If you are sure you want to delete the sheet, click on “Delete” in the confirmation dialog box. If you change your mind, click on “Cancel” to abort the deletion.
Step 5: Save the Workbook
Once you have deleted the sheet, make sure to save the workbook to ensure that the changes are saved. You can save the workbook by clicking on the “Save” button in the “Quick Access Toolbar” or by pressing “Ctrl+S” on your keyboard.
Conclusion
Deleting pages in Excel is a simple process that can help you keep your workbook organized and efficient. By following the steps outlined in this article, you can easily delete any unwanted pages from your workbook. Just remember to save your changes after deleting a sheet to ensure they are saved. With these tips, you can confidently manage your Excel sheets with ease.




