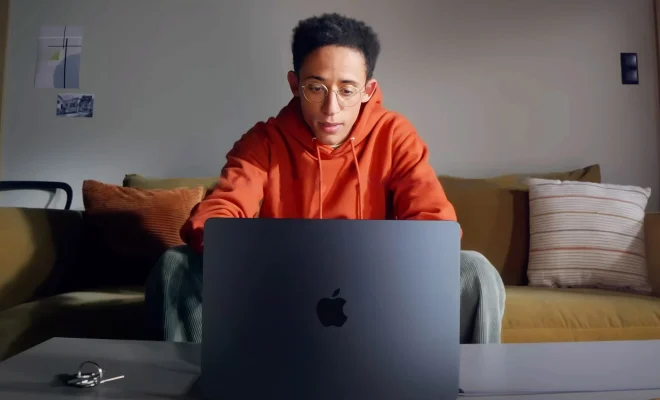How to Create a QR Code Using Adobe InDesign and Illustrator

As QR codes are becoming popular in marketing and advertising, it’s essential to know how to create one for your business. One of the most efficient ways to create a QR code is by using Adobe InDesign and Illustrator. In this article, we will guide you on how to create a QR code using these Adobe tools.
Step 1: Determine the type of content you want to link to the QR code.
Before creating a QR code, you need to determine the type of content you want to link to it. It can be a website link, social media link, email address, or any other type of content.
Step 2: Generate QR code
Once you have determined the type of content you want to link to your QR code, you can use a QR code generator online to generate a QR code. There are several free and paid QR code generators available online.
Step 3: Save the generated QR code
After generating the QR code, save it to your computer in a high-resolution format like PNG or JPG.
Step 4: Bring the QR code into Adobe InDesign
Open Adobe InDesign and create a new document with the desired size. Now, import the generated QR code image by clicking on File > Place. Select the QR code image from your computer and place it on the InDesign document.
Step 5: Customize the QR code
Now, you can customize the QR code as per your requirements using Adobe InDesign. You can resize, rotate, and adjust the QR code’s color, background, and shape by selecting the image and clicking on Object > Fitting, and then choosing the options under Fitting.
Step 6: Add call-to-action
After customizing the QR code, you can add a call-to-action text to encourage viewers to scan it. You can add the text under the QR code or beside it.
Step 7: Export the QR code
Once you have finished customizing the QR code, you can export it by selecting the image and clicking on File > Export. Choose the desired file format, location, and quality, and then click on the Export button.
Step 8: Open the QR code in Adobe Illustrator
Now, you can open the exported QR code image in Adobe Illustrator. This step is optional, but if you want to edit the QR code further, use Adobe Illustrator, which provides more tools than InDesign.
Step 9: Verify the QR code
Before printing or sharing the QR code, verify it by scanning it with a QR code reader app to ensure that it correctly links to the intended content.
Conclusion
Generating a QR code using Adobe InDesign and Illustrator is an easy and effective way to create a unique QR code that represents your brand. By following these simple steps, you can easily create a QR code that links to any type of content you desire. So, start creating QR codes for your business today, and enhance your marketing strategy.