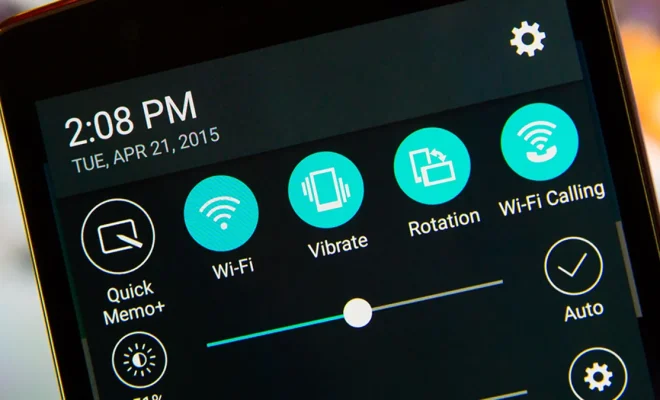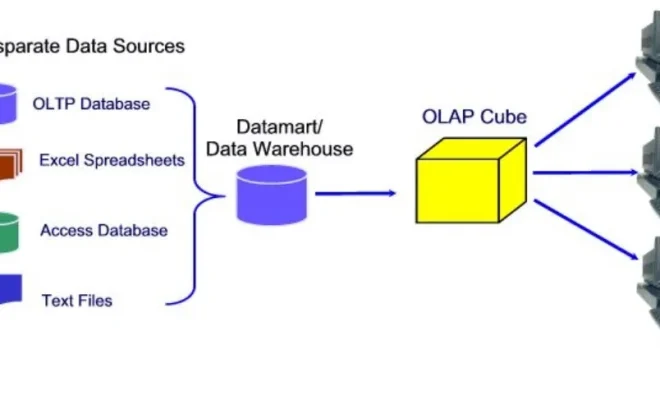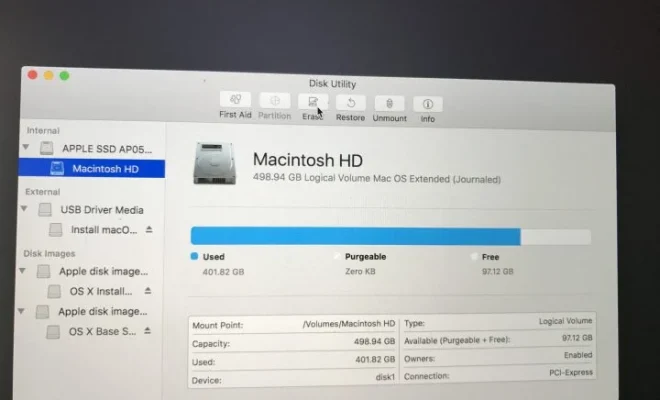How to Create a PowerPoint Footnote
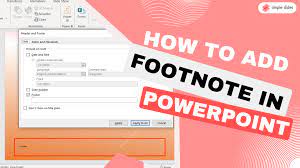
Creating a PowerPoint presentation requires a lot of effort and attention to detail. One aspect of creating a presentation that is often overlooked is the inclusion of footnotes. A footnote is a small piece of text added at the bottom of a slide that provides additional information or references for the content of the slide. In this article, we will guide you through the steps to create a PowerPoint footnote.
Step 1:
Open PowerPoint and select the slide you want to add a footnote to.
Step 2:
From the Insert tab, click on the Text Box option and draw a small box at the bottom of the slide where you want the footnote to appear.
Step 3:
Type in the desired footnote text into the text box.
Step 4:
Highlight the text that you want to hyperlink to a footnote.
Step 5:
From the Insert tab, click on Hyperlink.
Step 6:
the Insert Hyperlink dialog box, select the Place in This Document option.
Step 7:
Choose the slide that contains your footnote text from the list of available slides.
Step 8:
In the Text to Display field, type in the number or letter you want to use to denote the footnote.
Step 9:
Click OK to create the hyperlink.
Step 10:
To add the actual footnote to the slide, navigate to the slide containing the footnote text and copy it.
Step 11:
Return to the original slide and paste the footnote text into the text box you created in Step 2.
Step 12:
Adjust the size and formatting of the footnote text as desired.
Congratulations! You have successfully added a footnote to your PowerPoint presentation.
It is important to note that footnotes should be used sparingly and only when necessary. Overuse of footnotes can distract the audience and make the presentation appear cluttered. Footnotes should also be clearly labeled and referenced within the text of the presentation.
In conclusion, adding a footnote to a PowerPoint presentation is a simple and easy process that can enhance the clarity and credibility of your presentation. By following the steps outlined above, you can add this useful feature to your presentation in just a few minutes.