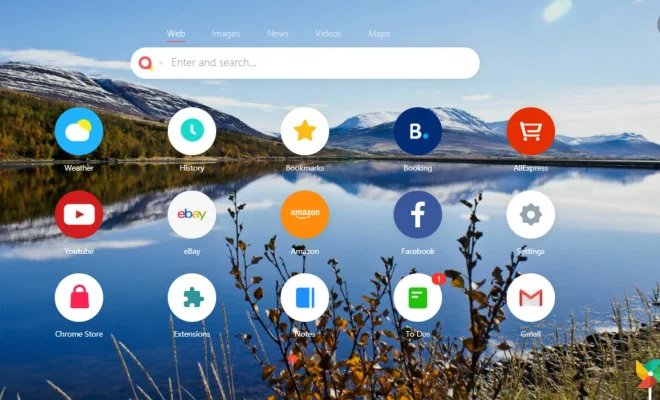How to Create a ‘Mailto’ Form in Dreamweaver

As a website owner or developer, one of the important functions to include on your website is a means for visitors to communicate directly with you. One way to do this is to create a ‘mailto’ form in Dreamweaver that visitors can use to send you an email directly from your website.
Here are the steps to creating a ‘mailto’ form in Dreamweaver:
Step 1: Open Dreamweaver and create a new HTML document.
Before you start creating the ‘mailto’ form, you need to have a new HTML document in which to place the form.
Step 2: Create the ‘mailto’ link.
To create the ‘mailto’ link, you need to add a hyperlink to the page that will trigger the user’s email program to open with your email address pre-populated in the “To” field. To do this, you can simply type the following HTML code anywhere on the page:
Contact Us
Replace “youremailaddresshere” with your actual email address and “Contact Us” with the text you want to appear as the link on your website.
Step 3: Create the ‘mailto’ form.
To create a form that allows visitors to send you an email directly from your website, you need to create a form that includes several fields such as name, email address, subject, and message. You can create this form using HTML code or using the Dreamweaver built-in form tools, depending on your preference and level of expertise.
To create a form using Dreamweaver’s form tools, follow these steps:
1. In Dreamweaver, click on “Insert” and then “Form” from the top menu.
2. Choose the type of form you want to create (e.g. “Text Field,” “Checkbox,” etc.) and drag it onto the page where you want the form to appear.
3. Customize the form fields by right-clicking on them and selecting “Properties” to set the size, font, color, and other attributes.
4. Repeat steps 2 and 3 to create additional form fields.
5. After creating the form, you can add the ‘mailto’ link created in step 2 to the “Submit” button using this HTML code:
Replace “youremailaddresshere” with your actual email address. This code will pre-populate the email’s subject and message fields with the user’s input from the form.
Step 4: Finalize the design and test the form.
Once you have created the ‘mailto’ form, you can finalize the design and test it to ensure that it is working properly. You can do this by clicking on the “Preview” button in Dreamweaver to see how the form looks on the website and by clicking on the ‘mailto’ link and submitting the form to see if you receive the email message.
In conclusion, creating a ‘mailto’ form in Dreamweaver is a simple process that can be done by following these steps. By including this form on your website, you will be providing your visitors with an easy way to communicate with you, which can lead to increased engagement and customer satisfaction.