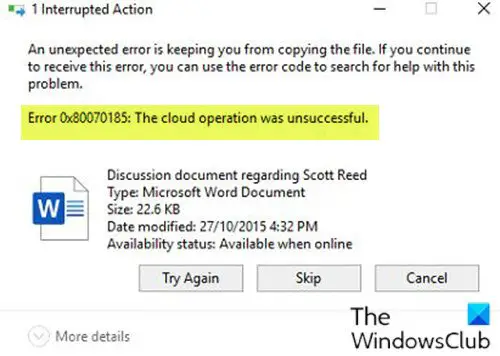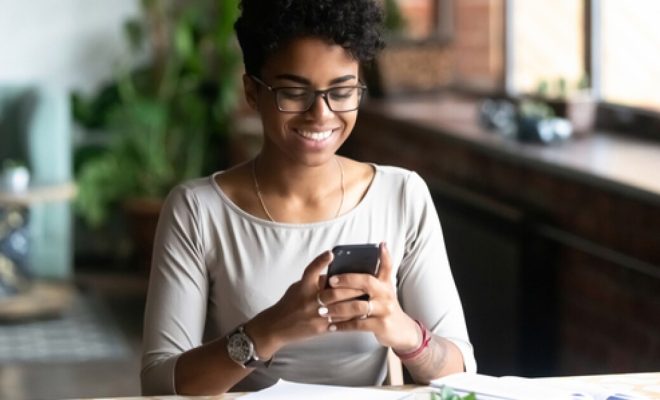How to Create a Full Backup on a Windows 10 Computer

Creating a full backup of your Windows 10 computer is an important task that every user should perform regularly. This backup can be used to restore your system in case of a disaster or to transfer your data to a new computer. In this article, we will guide you through the steps to create a full backup of your Windows 10 computer.
Step 1: Open the Backup and Restore (Windows 7) tool
The Backup and Restore (Windows 7) tool is the built-in backup utility in Windows 10. To open it, follow these steps:
- Click on the Start menu.
- Type “Backup and Restore (Windows 7)” in the search box.
- Click on the “Backup and Restore (Windows 7)” option in the search results.
Step 2: Start the backup process
Once you have opened the Backup and Restore (Windows 7) tool, follow these steps to start the backup process:
- Click on the “Set up backup” button.
- Select the location where you want to save the backup. You can choose an external hard drive, a network location or a DVD.
- Click on the “Next” button.
- Select the files and folders that you want to include in the backup. You can choose to include all of your personal files, or you can select specific files and folders.
- Click on the “Next” button.
- Choose whether you want to create a system image or just back up your personal files. A system image will back up everything on your computer, including the operating system and all installed programs.
- Click on the “Next” button.
Step 3: Schedule the backup
You can schedule the backup to run automatically at a specific time. To schedule the backup, follow these steps:
- Select the “Let me choose” option.
- Click on the “Change schedule” button.
- Choose the frequency and time for the backup to run.
- Click on the “OK” button.
- Click on the “Save settings and run backup” button to start the backup process.
Step 4: Verify the backup
After the backup process is complete, you should verify that the backup was successful. To do this, follow these steps:
- Open the Backup and Restore (Windows 7) tool.
- Click on the “Manage space” option.
- Click on the “View backups” option.
- Check the date and time of the backup to ensure it matches the scheduled backup.
- Verify that the backup location contains all of the files and folders that you selected for backup.
Conclusion
Creating a full backup of your Windows 10 computer is an important task that can save you from losing your data in case of a disaster. By following the steps outlined in this article, you can easily create a full backup of your system and ensure that your data is safe and secure.