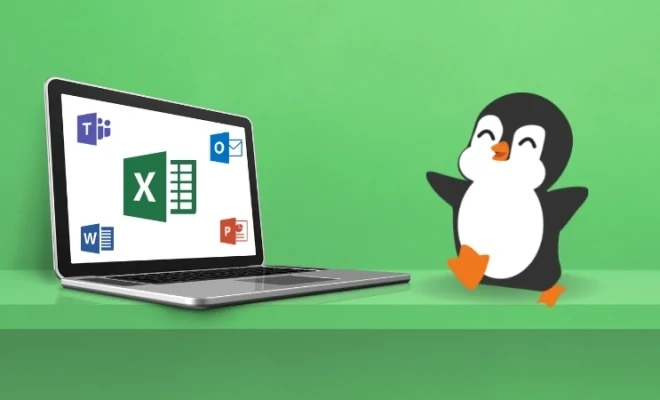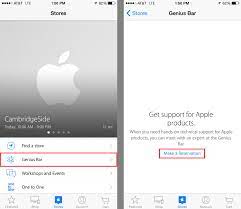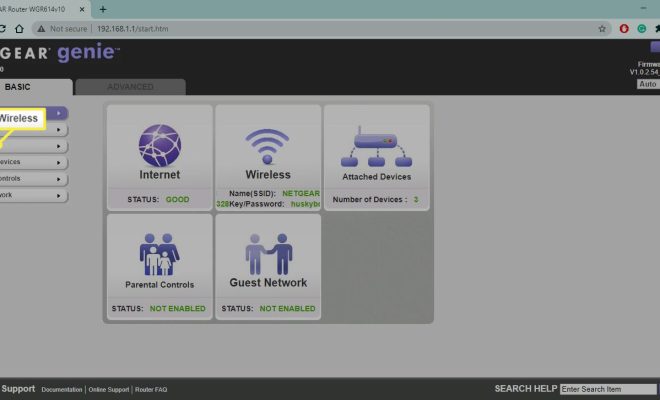How to Create a Delete Key on Chromebook

Chromebooks are portable, lightweight, and easy to use. They are designed to provide a hassle-free experience for users who want to access the internet, create documents, and perform basic tasks. However, one limitation that many users face is the absence of a delete key on Chromebooks. This can make editing and deleting text a bit difficult, especially for users who are used to having a dedicated delete key on their keyboards. In this article, we will explore how to create a delete key on a Chromebook.
Step 1: Open Chrome Browser
The first step to creating a delete key on a Chromebook is to open the Chrome browser. This is because we will be using an extension that can only be installed on the Chrome browser.
Step 2: Install the “Shortkeys” Extension
Once the Chrome browser is open, go to the Chrome Web Store and search for the “Shortkeys” extension. Click on the “Add to Chrome” button to install the extension.
Step 3: Configure the “Shortkeys” Extension
Once the extension is installed, click on the “Shortkeys” icon on the top right corner of the Chrome browser. This will open the settings page for the extension.
In the settings page, click on the “Add a new shortcut” button. In the “Shortcut” field, type “Alt + Backspace”. In the “Action” field, select “Delete”. Click on the “Save” button to apply the changes.
Step 4: Test the Delete Key
To test the new delete key, open a document or a text field and press the “Alt + Backspace” keys. This should delete the character to the left of the cursor position.
Conclusion
By installing the “Shortkeys” extension and configuring it to use the “Alt + Backspace” shortcut to delete text, you can create a delete key on your Chromebook. This will make editing and deleting text much easier, especially for users who are used to having a dedicated delete key on their keyboards. It is a simple solution that can greatly enhance the usability of your Chromebook.