How to Create a Compound Interest Calculator in Excel
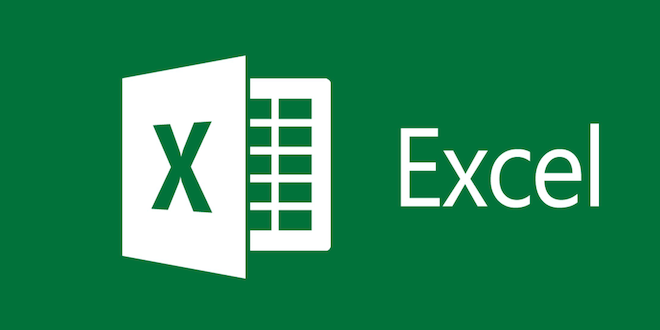
Compound interest is a financial concept where interest doesn’t just accrue on the principal investment but also on any earned interest. This means that over time the investment grows faster than a simple interest investment. Excel is an excellent tool to calculate compound interest as it offers built-in functions to compute the formula easily.
Creating a Compound Interest Calculator in Excel
To create a compound interest calculator in Excel, follow these easy steps:
Step 1: Open Excel and select on “Blank Workbook.”
Step 2: Enter the headings for the input fields – “Principal Investment,” “Interest Rate,” “Years,” and “Compounding Frequency.”
Step 3: Cell A2 is where you will enter the principal investment amount. For example, to enter an investment amount of $1000, enter “1000” in cell A2.
Step 4: Cell B2 is where you will enter the interest rate in decimal format. For example, to enter an interest rate of 5%, enter 0.05 in cell B2.
Step 5: Cell C2 is where you will enter the number of years that the investment is compounding. For example, to enter ten years, enter “10” in cell C2.
Step 6: Cell D2 is where you will enter the compounding frequency. For example, if interest is compounded quarterly, enter “4” in cell D2.
Step 7: Go to cell A4 and enter the formula to calculate the compound interest for the investment. Enter the formula “=A2*(1+B2/D2)^(C2*D2)” without the quotes. This formula takes into account the principal amount, interest rate, years, and compounding frequency to calculate the compound interest.
Step 8: Press “Enter” to get the result, which is the value of the investment compounded.
Step 9: If you want to create a chart to visualize the growth, select cells A3 to B13 or the cells you want, then go to the “Insert” tab and select the chart that you want to create.
Step 10: Name your worksheet and save your file.






