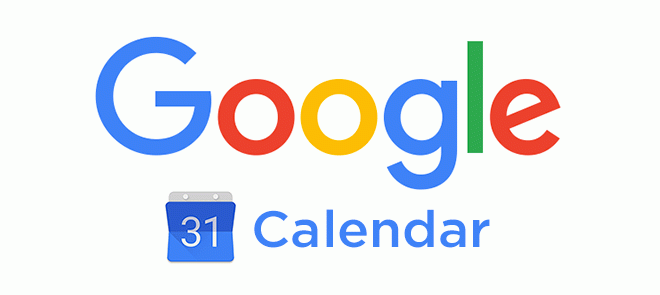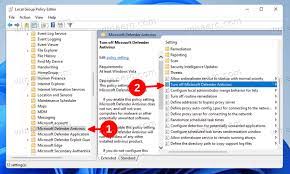How to Connect to a Remote Registry

Connecting to a remote registry can be useful for IT administrators who manage multiple computers in a network. Remote registry access allows admins to control the registry settings of multiple computers from a central location. In this article, we will walk you through the steps to connect to a remote registry in Windows.
Step 1: Enable Remote Registry Service
Before connecting to a remote registry, you must ensure that the remote registry service is enabled on the remote computer. By default, the service is disabled for security reasons. To enable the Remote Registry Service, follow these steps:
1. Open the Services console by typing “services.msc” in the Run dialog box (Win + R).
2. Find the Remote Registry service on the list and double-click on it.
3. In the Properties window, select “Automatic” under the “Startup type” and click on “Apply” and “OK.”
Step 2: Connect to the Remote Registry
Once the Remote Registry Service is enabled on the remote computer, you can connect to it from your own computer in the following steps:
1. Type “regedit” in the Run dialog box and click on “OK”.
2. In the Registry Editor window, Go to File > Connect Network Registry or press Ctrl + Shift + N.
3. Enter the name or IP address of the remote computer you want to connect to in the “Select Computer” dialog box.
4. Click on “OK.”
5. If you have appropriate access permissions to the remote registry, you should be able to see it on your computer in the left pane of the Registry Editor.
Step 3: Modify Remote Registry Settings
Once you have connected to the remote registry, you can modify its settings in a similar way that you would on your local registry. You can create new keys, modify existing ones, and delete them. However, it is essential to be careful while modifying the remote registry, as any incorrect changes can lead to system failure or other issues.
Step 4: Disconnect from Remote Registry
Once you have completed your changes to the remote registry, you can disconnect from it by following these steps:
1. In the left pane of the Registry Editor, right-click on the remote registry name and select “Disconnect Network Registry.”
2. Click on “OK.”
Connecting to a remote registry might seem daunting at first, but it is a useful tool for IT administrators to manage multiple computers in a network. By following the steps outlined in this article, you can gain remote access to a computer’s registry and modify its settings. Just remember to exercise caution while making changes to the remote registry to avoid any complications.