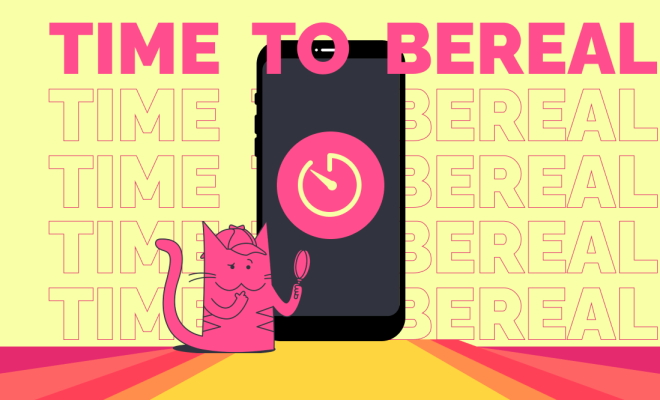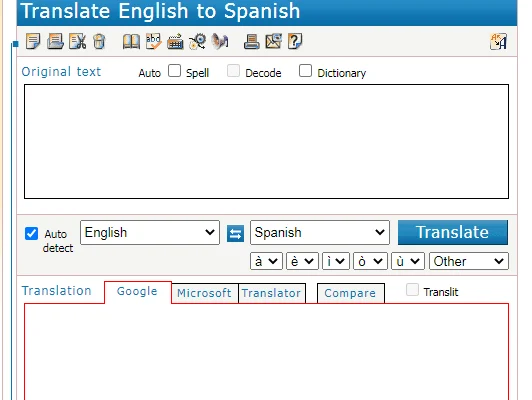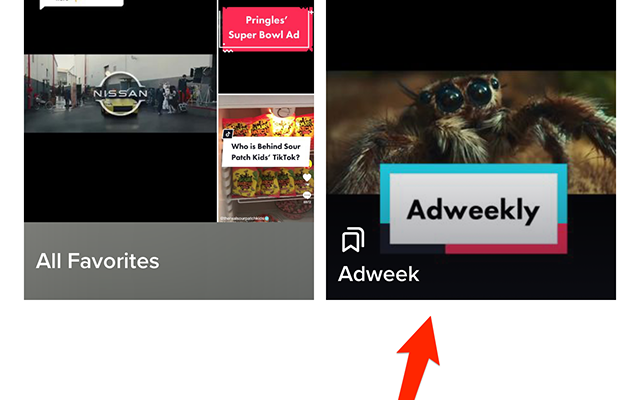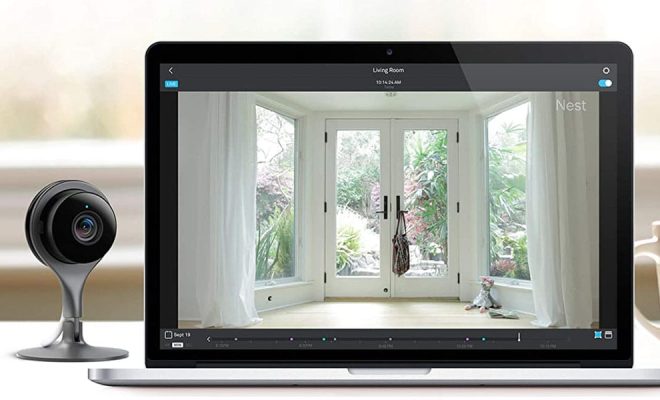How to Compare Documents in Google Docs

Google Docs is an incredibly useful tool for creating and collaborating on documents, but what if you need to compare two versions of the same document? Fortunately, Google Docs has a built-in tool for comparing documents that makes this process easy and straightforward. In this article, we’ll go over how to compare documents in Google Docs.
Step 1: Open the Two Documents
The first step in comparing documents is to have both versions of the document open in Google Docs. You can open the documents you want to compare by navigating to the Google Docs homepage and selecting “New” and then “File upload” to upload the documents. Once they’re uploaded, you can open them by clicking on their file names in your Google Drive.
Step 2: Click the “Tools” Menu
Once you have both documents open, click on the “Tools” menu at the top of the page. From there, select “Compare Documents.”
Step 3: Choose the Documents to Compare and Their Versions
In the next window that appears, you’ll need to select the two documents you want to compare. You can do this by clicking the “Choose file” button next to each document’s file name. Once you’ve chosen the documents, select the versions of each document you want to compare. You can choose to compare the current version of each document, or you can compare different versions that have been saved.
Step 4: Compare the Documents
After selecting the documents and their versions, click the “Compare” button at the bottom of the window. Google Docs will then compare the two documents and highlight any differences between them in a new document. Differences will be highlighted in a different color and marked with a comment. You can click on each comment to see what has changed between each version of the document.
Step 5: Review the Changes
Once you’ve compared the documents, you’ll need to review the changes and decide how to incorporate them into the final version of the document. You can accept or reject individual changes by clicking on the comment and selecting the appropriate option. Once you’ve reviewed all the changes, you can save the final version of the document.
Conclusion
Comparing documents in Google Docs is a simple and effective way to keep track of changes in a document over time. By using the built-in comparison tool, you can easily see what has changed between different versions of the same document and incorporate those changes into the final version of your document. With this guide, you should be able to compare any two documents in Google Docs with ease.