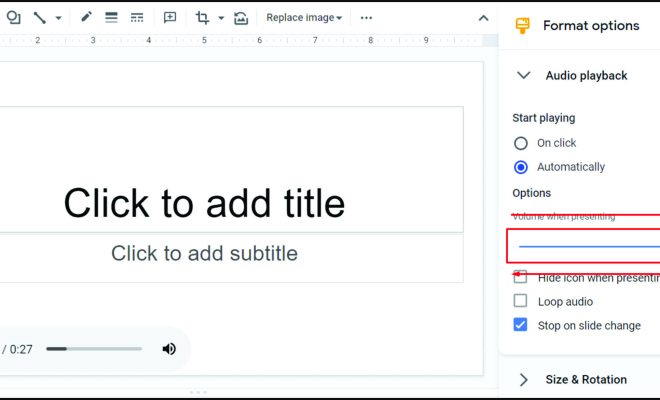How to Compare Documents in Google Docs
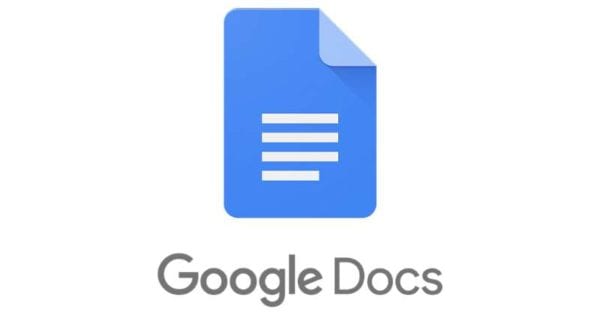
Google Docs is a popular word processing tool that allows multiple users to collaborate on a single document in real-time. While the tool is convenient to use, there may arise situations where you need to compare multiple documents to identify similarities or differences.
Comparing documents can be a time-consuming process, especially when dealing with several documents. However, Google Docs provides a simple and effective solution for comparing multiple documents. Here’s how to compare documents in Google Docs:
Using the “Compare documents” add-on
Google Docs provides a “Compare documents” add-on that compares documents and presents the differences in a new document. Here are the steps involved in using the add-on:
Step 1: Install the “Compare documents” add-on
Open the Google Docs document that you want to compare, click on the “Add-ons” option at the top of the window, and select “Get add-ons.” In the “Add-ons” window, search for “Compare documents” and install the add-on.
Step 2: Compare the documents
With the “Compare documents” add-on installed, open the two documents you want to compare, click on the “Add-ons” option at the top, and select “Compare documents.” A new window will open, and you will be prompted to select the two files you want to compare.
After selecting the files, click on “Compare.” The “Compare documents” add-on will analyze both documents and display the differences in a new document.
In the new document, you can add comments or make changes to the text. Once you’re done, save the document and close the “Compare documents” window.
Using the “Revision history” feature
Google Docs provides a “Revision history” feature that allows you to view the changes made to a document at different times. Here’s how to use the feature to compare documents:
Step 1: Open the documents you want to compare
Open the two documents you want to compare in different tabs or split-screen mode.
Step 2: Access the “Revision history” feature
Click on the “File” option at the top of the window, select “Version history,” and then click on “See version history.” The “Revision history” window will open.
Step 3: Compare the documents
In the “Revision history” window, select the versions of the documents you want to compare. Google Docs will display the changes made between the two versions, highlighted in different colors.
If you want to see more details, click on the “Show more detailed changes” option. You can also revert to a previous version of the document by clicking on the “Restore this version” button.
Conclusion
Comparing documents in Google Docs can be a straightforward process if you know the right tools to use. The “Compare Documents” add-on and “Revision history” feature can be very helpful. By following this guide, you can save time and easily identify the differences between multiple documents.