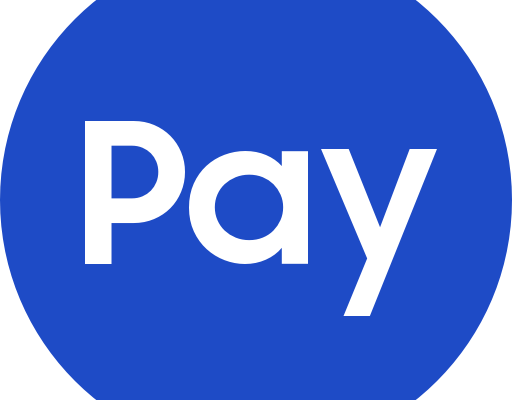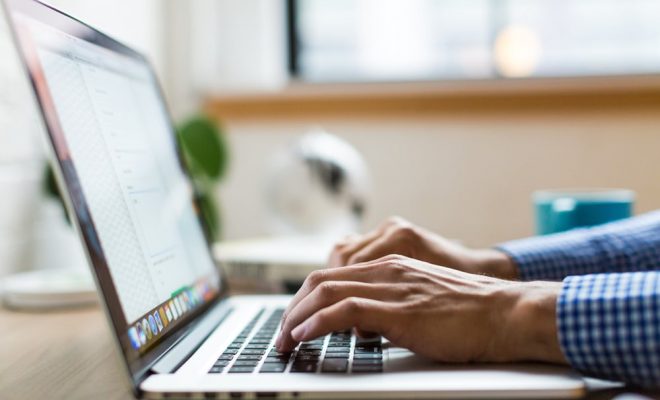How to Clear the DNS Cache in Chrome, Edge, Firefox, Safari, and Opera

As an internet user, you may have come across the term DNS cache. DNS cache is a temporary database on your computer that stores the IP addresses of websites you have recently visited. The purpose of DNS caching is to speed up the loading of web pages by reducing the time taken to resolve domain names to IP addresses. However, there are times when it may become necessary to clear the DNS cache. Below is a guide on how to clear the DNS cache in Chrome, Edge, Firefox, Safari, and Opera.
Google Chrome
- Open Chrome and click the three-dotted menu icon located at the top right corner of the browser window.
- Select “More Tools”, then “Clear Browsing Data”.
- In the “Clear browsing data” window, select “Advanced”.
- In the “Time range” drop-down menu, select “All time”.
- Tick the box next to “Cached images and files” and any other items you wish to clear.
- Click “Clear data” and wait for the process to complete.
Microsoft Edge
- Open Edge and click the three-dotted menu icon located at the top right corner of the browser window.
- Select “Settings” and then “Privacy, search, and services”.
- Scroll down and click “Choose what to clear” under “Clear browsing data”.
- Tick the box next to “Cached images and files” and any other items you wish to clear.
- Click “Clear now” and wait for the process to complete.
Mozilla Firefox
- Open Firefox and click the three-bar menu icon located at the top right corner of the browser window.
- Select “Options” from the drop-down menu.
- In the left-hand panel, select “Privacy & Security”.
- Scroll down to the “Cookies and Site Data” section and click “Clear Data”.
- Tick the box next to “Cached Web Content” and any other items you wish to clear.
- Click “Clear” and wait for the process to complete.
Apple Safari
- Open Safari and click “Safari” on the menu bar.
- Select “Preferences”.
- Click “Advanced” and tick the box next to “Show Develop menu in menu bar”.
- Click “Develop” on the menu bar and select “Empty Caches”.
- Wait for the process to complete.
Opera
- Open Opera and click the red “O” located at the top left corner of the browser window.
- Select “History” from the drop-down menu.
- Click “Clear browsing data” located at the left-hand side of the screen.
- In the “Basic” tab, select “All time” from the “Time range” drop-down menu.
- Tick the box next to “Cached images and files” and any other items you wish to clear.
- Click “Clear data” and wait for the process to complete.