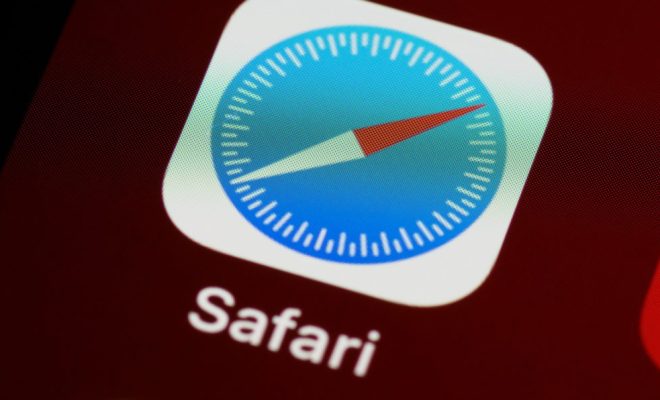How to Check RAM on Windows 10
If you want to check the RAM on your Windows 10 computer, there are a few options available to you. RAM, or Random Access Memory, is an essential component for running your computer’s programs and applications smoothly. Checking your RAM will give you an idea of your system’s performance and allow you to determine whether you need to upgrade your RAM or not.
Here are some ways you can check the RAM on Windows 10:
Method 1: Use the Task Manager
The Task Manager is built-in software on Windows 10 that provides users with an overview of their computer’s overall performance. Here’s how to access the Task Manager to check your RAM usage:
1. Open the Task Manager by pressing Ctrl + Alt + Delete keys and choose “Task Manager.”
2. Under the “Performance” tab in the Task Manager, you’ll see the percentage of RAM currently in use
3. Click on “Memory” to see more details about your RAM usage. Here, you can see your total physical memory, how much is currently in use, and how much is available.
Method 2: Using PowerShell
If you want more detailed information about your RAM, you can use PowerShell, which is a command-line interface. Here’s what you need to do:
1. Search for “PowerShell,” right-click on it, and select “Run as administrator.”
2. In the PowerShell window, type “get-ciminstance win32_physicalmemory | Measure-Object -Property capacity -Sum” and press Enter.
3. You’ll see a result that shows the total amount of memory in bytes. To convert it to gigabytes or megabytes, divide the number by 1,073,741,824 for gigabytes or 1,048,576 for megabytes.
Method 3: Using the System Information Tool
The System Information Tool provides you with a comprehensive overview of your computer. Here’s how to access it:
1. Type “System Information” in the search bar and press Enter.
2. Once the System Information Tool opens, select “Components” and then “Memory” to see the details of your RAM.
3. You’ll be able to see information about your installed RAM, such as the total amount, speed, type, and number of slots being used.
Checking your RAM on Windows 10 is essential as it helps you to troubleshoot performance issues and upgrade your RAM if necessary. By using the Task Manager, PowerShell, or the System Information Tool, you can quickly check your RAM and see how much memory your computer is currently using.