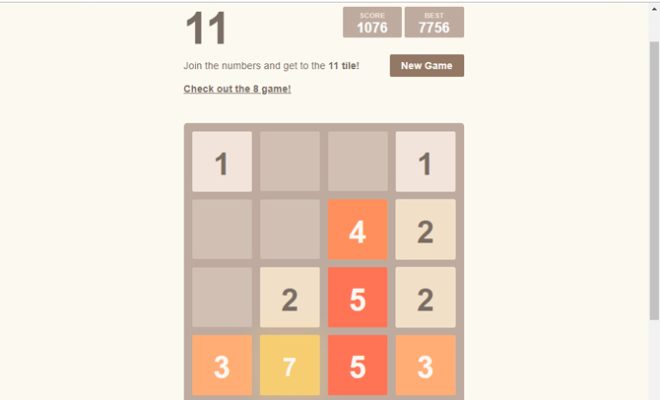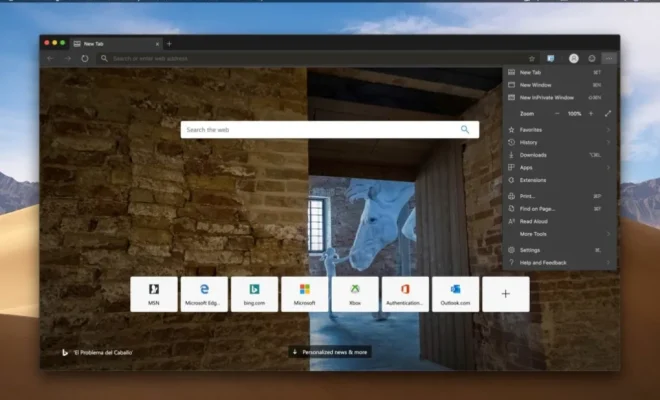How to Check If a Port Is Open in Windows 10
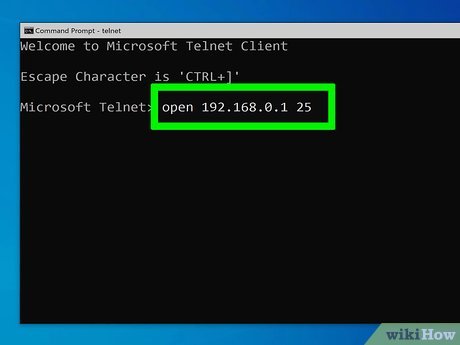
As a Windows 10 user, it can be important to know how to check whether a port is open or closed. A port is a virtual communication endpoint that is used by the operating system to exchange data with other devices or programs. If a port is closed, it will not allow any data to pass through it. Conversely, if a port is open, it will enable data exchange with other devices or programs. In this article, we’ll discuss how to check if a port is open in Windows 10.
The first step in checking whether a port is open or not is to know the port number. Ports are generally associated with services, and the specific port number typically corresponds to a particular service. For example, port 80 is associated with HTTP (HyperText Transfer Protocol), which is the protocol used for web page communication.
Similarly, port 20 is used for FTP (File Transfer Protocol) data transfer. There are many other ports, each associated with a specific service.
Once you know the port number, you can use the Windows command prompt to check if the port is open or not. To open the command prompt, click on the Start button and type in “cmd”. Right-click on the Command Prompt application and select “Run as administrator”.
To check if a specific port is open, you can use the “netstat” command followed by the port number. For example, to check if port 80 is open or closed, type in the following command:
“`
netstat -an | findstr :80
“`
This command will display all connections associated with port 80. If there is a connection displayed, then the port is open. If there is no connection displayed, then the port is closed.
Sometimes, the netstat command may not provide the desired result. In such cases, you may use a tool called “telnet” to check whether a specific port is open. Telnet is a command-line tool that allows you to connect to a specific IP address and port number. To use telnet, open the Command Prompt and type the following command:
“`
telnet IP address port
“`
Replace “IP address” with the IP address of the device you want to connect to, and “port” with the port number you want to check. For example, to check if port 80 is open on the device with IP address 192.168.1.1, type the following command:
“`
telnet 192.168.1.1 80
“`
If the port is open, you will see a blank screen. If the port is closed, you will receive an error message.
In conclusion, checking whether a port is open or not is a valuable skill for any Windows 10 user. With the netstat and telnet commands, you can quickly determine the status of a particular port. Knowing which ports are open or closed can help you troubleshoot network connectivity issues and ensure the security of your device.