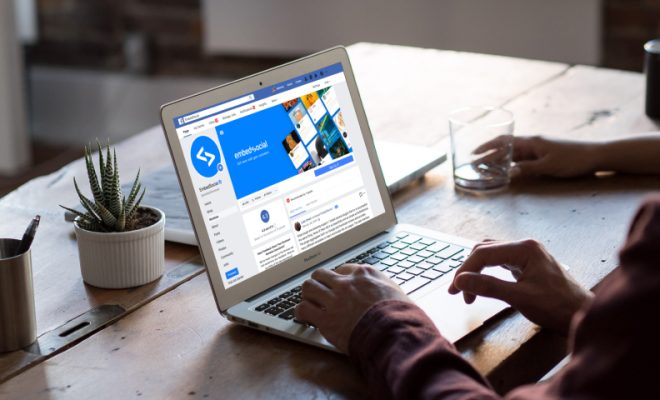How to Check Free Hard Drive Space in Windows

Are you running out of space on your Windows computer? It’s important to regularly check and monitor your hard drive space to ensure that you have enough free space for smooth functioning of your system. Here’s how to check free hard drive space in Windows:
Step 1: Open File Explorer
Open File Explorer by clicking on the folder icon on your taskbar, or by pressing the Windows key + E.
Step 2: Locate Your Hard Drive
In the left-hand pane, locate “This PC” and click on it. You should see a list of all the drives connected to your PC. Find the hard drive you want to check, typically labeled as “Local Disk (C:)”, and right-click on it.
Step 3: View Hard Drive Properties
Click on “Properties” from the dropdown menu. A new window will pop up displaying information about your hard drive. Here, you can see how much total space your hard drive has and how much space is currently being used.
Step 4: Check Free Space
To check how much free space is available on your hard drive, look for the “Free space” value. This will show you the amount of space remaining on your hard drive in gigabytes (GB).
Step 5: Clear Up Space
If you find that you are running low on free space, you may need to delete unnecessary files or move files to an external hard drive to free up space.
In conclusion, checking your hard drive space is a simple and important task to keep your Windows computer functioning properly. By regularly monitoring your hard drive space and clearing up unnecessary files, you’ll be able to avoid slowdowns and problems caused by low disk space.