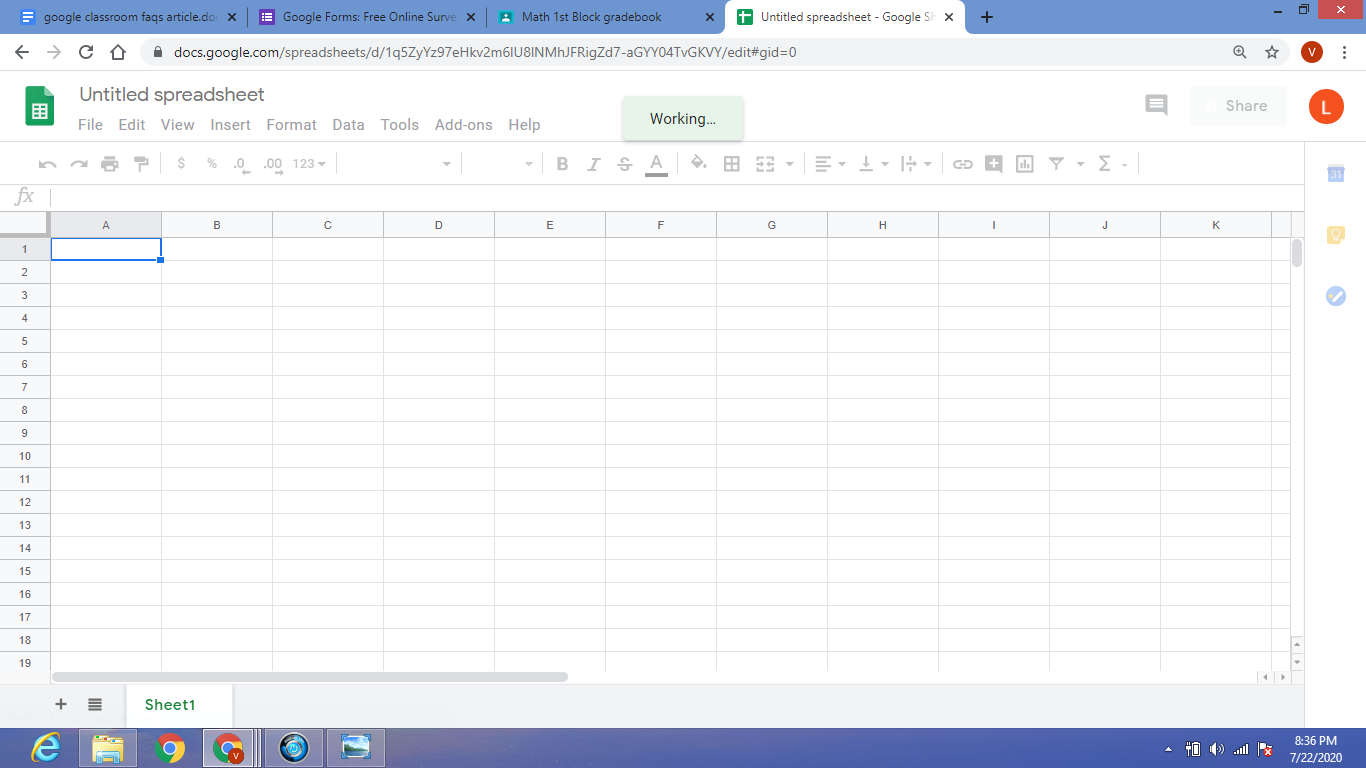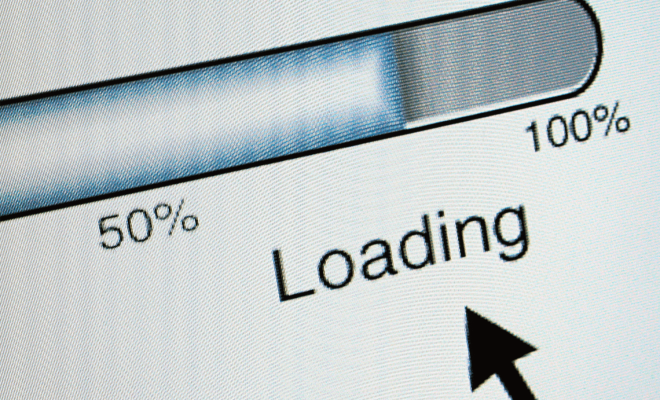How to Change your iPad Keyboard Settings

If you’re an iPad user, the keyboard is one of the major components that you use daily. It makes typing notes, sending emails, and browsing the internet very easy and convenient. However, not everyone is aware of the different keyboard settings that can be tweaked to make using the iPad more personalized. In this article, we will go over some ways on how to change your iPad keyboard settings.
1. Adding New Keyboards:
For different languages, you can add a new keyboard from the settings menu. By default, the iPad will come with a standard QWERTY keyboard for the English language. To add a new keyboard, go to Settings > General > Keyboard > Add New Keyboard and select the language you want to add to your iPad.
2. Turning on/off Auto-Correction:
Sometimes, the iPad’s auto-correction can be more of a nuisance than a help. If this is the case, simply go to the Settings > General > Keyboard > and turn off the Auto-Correction option.
3. Turning on/off Auto-Capitalization:
Another useful feature of the iPad keyboard is auto-capitalization. It makes the first letter of every sentence capital and proper nouns too. If you would like to turn on/off this feature, go to Settings > General > Keyboard > and toggle the Auto-Capitalization option on or off.
4. Changing Dictation Language:
If you use dictation on your iPad regularly, changing the default language might be necessary. To do this, go to Settings > General > Keyboard > Dictation Language and select a new language.
5. Adding/Removing Third-Party Keyboard:
In addition to the built-in keyboard, there are third-party keyboards available on the App Store. If you have installed a third-party keyboard application, go to Settings > General > Keyboard > Keyboards > Add New Keyboard and select the installed keyboard to use. Conversely, to delete a third-party keyboard, go to Settings > General > Keyboard > Edit > select the keyboard you want to remove and choose “delete”.
6. Customizing the Keyboard:
If you would like to customize the look and feel of your keyboard, you can install themes available on the App Store. Some applications allow you to create custom themes or key labels as well.
In conclusion, adjusting your iPad keyboard settings can drastically improve your typing experience and productivity. From changing languages to adding and removing third-party keyboards, there are plenty of keyboard settings on your iPad to explore. Now, with these tips, you can customize your iPad keyboard settings to match how you work and play.