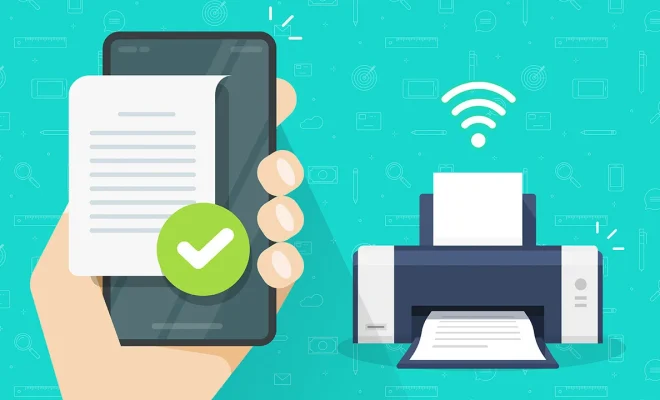How to Change Windows 10 System Sounds
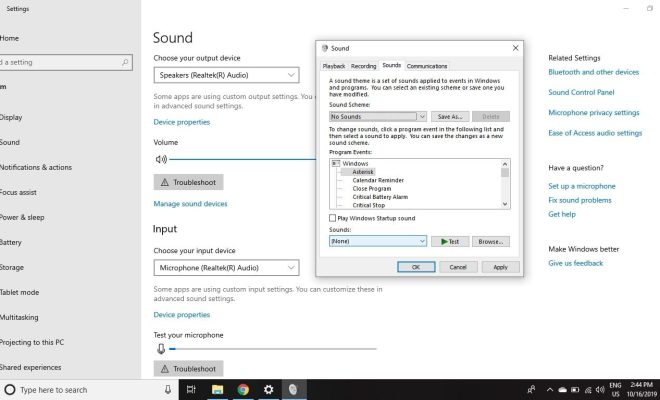
Windows 10 comes with a variety of system sounds that play whenever a specific action is performed on the computer. These sounds include alerts, notifications, startup, shutdown, etc. While the default sound scheme is pleasant, there may be times when you want to customize the sounds to suit your preferences. In this article, we’ll discuss how to change Windows 10 system sounds.
Step 1: Access Sound Settings
To access the sound settings in Windows 10, follow these steps:
1. Click on the Start menu and select the gear icon to open the Settings app.
2. Click on the System option.
3. Click on Sound in the left-hand pane.
Step 2: Choose a Sound Scheme
Windows 10 has several pre-installed sound schemes such as Windows Default, No Sounds, and a few others. You can choose one of these or create a custom scheme by following these steps:
1. Click on the dropdown menu under Sound Scheme.
2. Select a pre-installed scheme or click on the “Create” button to make your custom scheme.
If you choose to make your custom scheme, you can assign different sounds to specific actions such as logon, logoff, and critical stop. You can also apply the same sound to multiple actions.
Step 3: Change System Sound Events
Once you have selected the sound scheme, you can customize the specific sound events. Here’s how:
1. Click on the “Sound” dropdown menu under Program Events.
2. Choose the event that you want to change, for example, “Windows Notify System Generic.”
3. Click on the “Browse” button.
4. Browse through your computer to find a WAV file that you would like to play for this event.
5. Once you have selected the WAV file, click apply to save the changes.
If you don’t want a sound to play for an event, select “(None)” in the dropdown menu.
Step 4: Test Your Changes
After applying the changes, you can test them to make sure everything is working correctly. To do this, follow these steps:
1. Click on the Sound icon in your taskbar and then click on the Sound Mixer.
2. Play the sound event you changed and make sure that the new sound plays.
If the new sound played, then you have successfully changed the system sound. If not, then check that the file you selected is in WAV format.
In conclusion, changing Windows 10 system sounds is a straightforward process. Just follow the steps above, and you can customize the sounds to your liking. You can also revert to the default sounds or the sound scheme you created at any time. Keep in mind that not all sound events can be customized, and you may need administrative privileges to make changes.