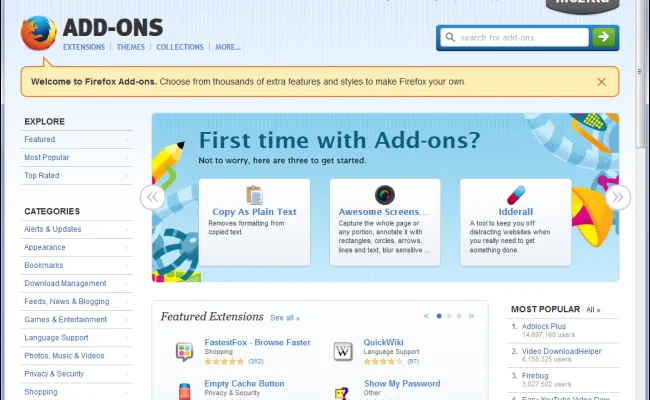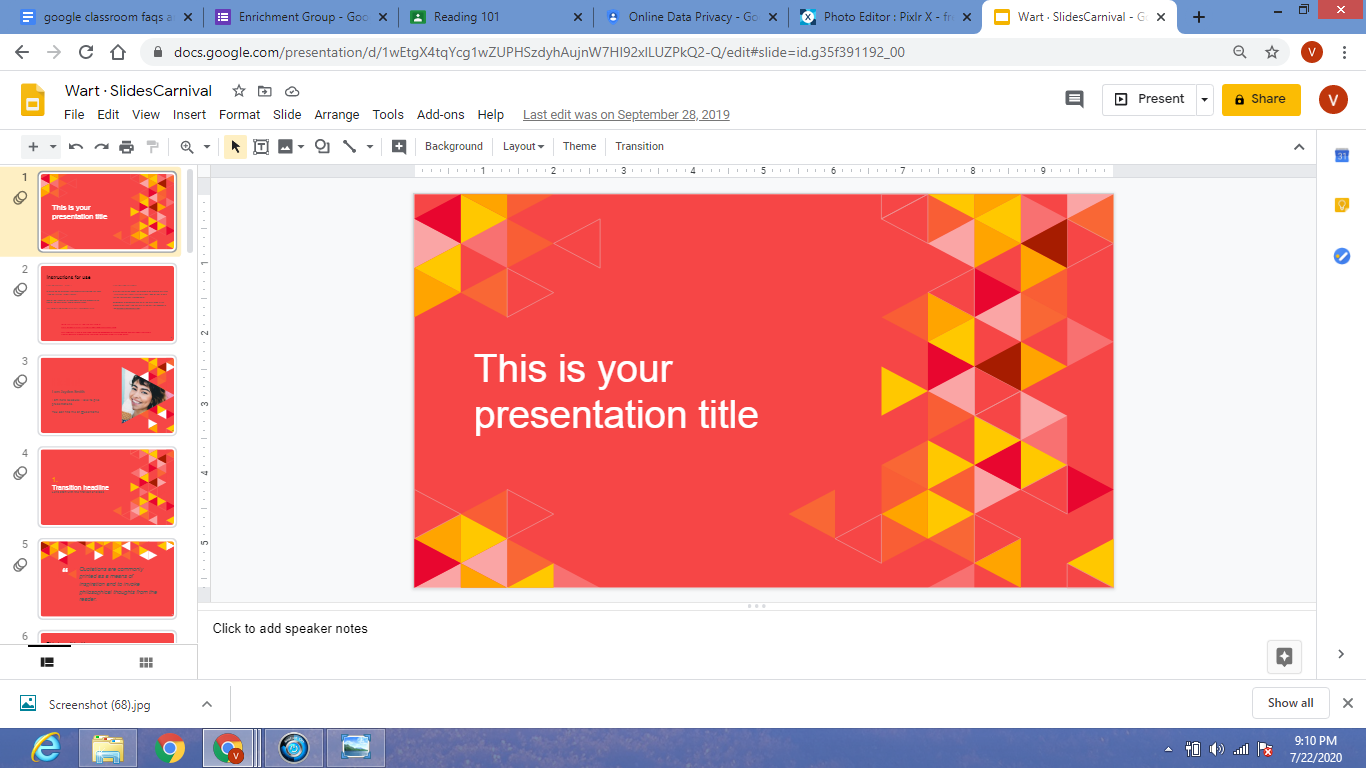How to Change the Wallpaper on an Unactivated Windows 11 PC

Windows 11, the latest version of the Windows operating system, comes with a beautiful range of wallpapers to decorate your desktop with. Changing your wallpaper is one of the easiest and quickest ways to personalize your computer’s appearance, and it can be done with ease on an unactivated Windows 11 PC. In this article, we will guide you through the easy steps to change your wallpaper on an unactivated Windows 11 PC.
Step 1: Right-click on the desktop
The first step in changing your wallpaper on an unactivated Windows 11 PC is to right-click on your desktop. This will bring up a context menu.
Step 2: Click on “Personalize”
From the context menu, click on “Personalize”. This will take you to the Personalization settings screen.
Step 3: Choose a new background
In the Personalization settings screen, scroll down to the Background section. Here you will see a range of options for changing your wallpaper. You can choose a picture from the pre-installed Windows backgrounds or select one of your own images. To select a new background, click on the browse button and navigate to the folder where your desired picture is stored. Select the image and click on the “Choose picture” button.
Step 4: Save changes
Once you have selected your new background, click on the “Save” button to apply the changes. Your new background will now be displayed on your desktop.
Conclusion
Changing your wallpaper on an unactivated Windows 11 PC is a simple and easy process. With just a few clicks, you can personalize your desktop with a range of beautiful backgrounds. By following these steps, you can choose a new background that reflects your personal style and preferences. So go ahead and start customizing your desktop today!