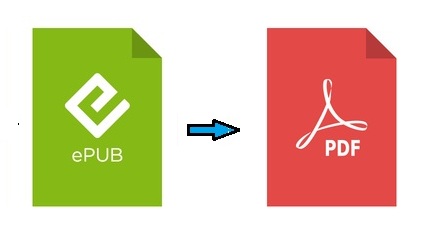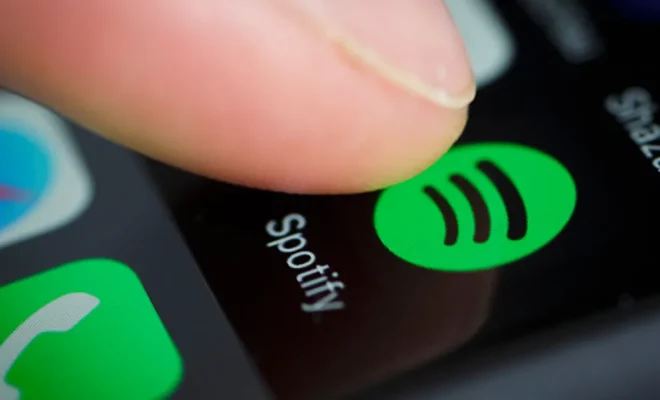How to Change the IP Address on Your Android Device

If you’re looking to change the IP address on your Android device, you’ve come to the right place. In this article, we’ll discuss the steps you need to take to change the IP address on your Android device.
Before we dive in, it’s important to know why you may need to change your IP address. Typically, your IP address is assigned automatically by your internet service provider (ISP). However, sometimes you may need to change your IP address to:
– Access geo-restricted content: Some websites and apps are only available in certain countries, so changing your IP address can give you access to that content.
– Prevent tracking: Changing your IP address can help you stay anonymous online and prevent websites and advertisers from tracking your online activity.
– Fix network problems: If you’re experiencing connectivity problems, changing your IP address may resolve the issue.
With that being said, let’s dive into the steps to change the IP address on your Android device!
Step 1: Go to Settings
First, go to the Settings app on your Android device. You can find it in your app drawer or by swiping down from the top of your screen and tapping on the gear icon.
Step 2: Tap on Wi-Fi
Next, tap on Wi-Fi from the list of options. If you’re not connected to a Wi-Fi network, turn on Wi-Fi to see the available networks.
Step 3: Long press on the Wi-Fi network
Long press on the Wi-Fi network you’re connected to. A menu should appear with several options.
Step 4: Tap on Modify network
Tap on Modify network from the menu that appears. This will take you to the network settings for the Wi-Fi network.
Step 5: Scroll down and tap on Advanced options
Scroll down until you see the Advanced options section. Tap on it to expand the options.
Step 6: Change the IP settings
In the Advanced options section, you’ll see an option for IP settings. By default, it’s set to DHCP, which means your IP address is assigned automatically. To change your IP address, tap on it and select Static.
Step 7: Enter your new IP address details
Once you’ve selected Static, you’ll see fields to enter the IP address, gateway, and DNS. Enter the new IP address details you want to use. You can find several websites online that can generate a random IP address for you.
Step 8: Save the changes
Once you’ve entered the new IP address details, tap on Save to save your changes. Your Android device should now be using the new IP address.
In conclusion, changing the IP address on your Android device can be a useful tool for accessing geo-restricted content, preventing tracking, and resolving connectivity problems. By following these simple steps, you can change your IP address in just a few minutes.