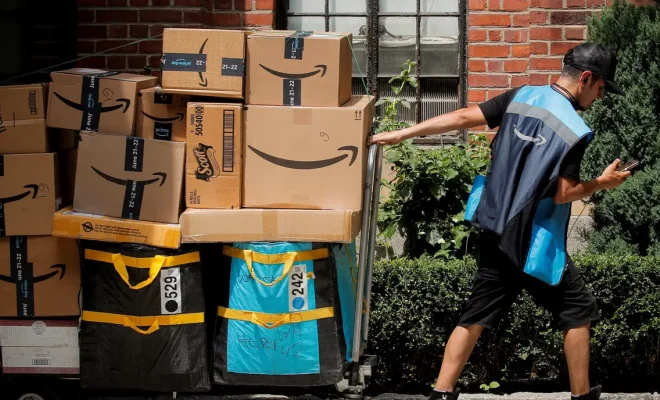How to Change the Cursor on Windows 10

Windows 10 provides you with multiple customization options, including changing your cursor. Although the default cursor is functional, changing it can add a unique touch to your computer. This article will guide you on how to change the cursor on Windows 10.
Step One: Open the Settings Menu
To access the cursor settings, first, click on the Start menu and select the gear icon, which will take you to the Settings menu.
Step Two: Click on Devices
Once you are in the Settings menu, click on “Devices” to access the hardware settings.
Step Three: Select Mouse
Under the “Devices” tab, click on the “Mouse” option to access the mouse settings.
Step Four: Click on Additional Mouse Options
After clicking on “Mouse,” a new window will open with additional mouse settings. Click on “Additional mouse options” to access more options.
Step Five: Click on Pointers
Under the “Mouse Properties” window, click on the “Pointers” tab to access the cursor settings.
Step Six: Choose a New Cursor
Under the “Pointers” tab, you will see a list of different cursor options. To choose a new cursor, click on the cursor that you want to use, and then click “Apply.”
Step Seven: Save and Exit
After selecting your preferred cursor, click “OK” to save your changes and exit the menu.
In conclusion, changing the cursor on Windows 10 is a straightforward process that can be done in just a few clicks. By following these simple steps, you can customize your cursor and add a unique touch to your computer.