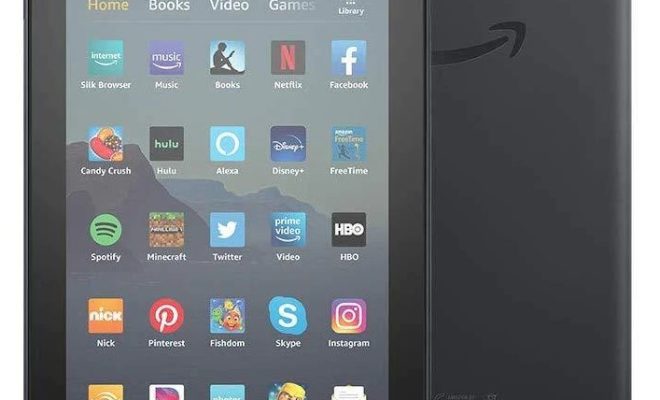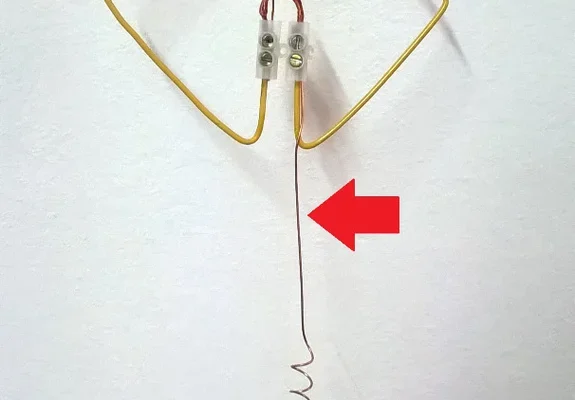How to Change iTunes Backup Location on Windows 10

If you’re an enthusiastic iPhone or iPad user, you’re probably backing up your device regularly. When you back up your iOS devices to iTunes on your Windows 10 PC, the backups are usually stored in the default location set by iTunes. However, sometimes you may want to change iTunes backup location on Windows 10 due to several reasons. You may want to move the backups to an external hard drive or backup partition to free up space on your primary drive or save the backups in a separate folder to keep things organized. Whatever your reason, here’s how to change your iTunes backup location on Windows 10.
Step 1: First, locate your iTunes backup folder.
By default, iTunes saves your iPhone and iPad backups in the following locations:
C:\Users\Your User Name\AppData\Roaming\Apple Computer\MobileSync\Backup\
Alternatively, you can head over to the iTunes Preferences panel to see the default backup path or change the location of your backups.
Step 2: Choose your new iTunes backup folder location.
Before you can change the backup location, you need to decide where you want to store the backups. You can create a new folder for backups on another drive, such as an external hard drive, or use an existing folder.
Step 3: Create a new folder if necessary.
If you’ve decided to use a new folder for backups, now is the time to create one. Right-click an empty space on your desktop, hover over “New,” and select “Folder.” Enter a name for your new folder and press the Enter key.
Step 4: Copy the current iTunes backup folder to the new location.
Now that you’ve picked the new backup folder location, it’s time to move the current iTunes backup folder to the new location. To do this, navigate to the current backup folder location (step 1 above), copy it to a clipboard (select the folder and press “Ctrl + C” on your keyboard), then navigate to the new backup folder location (step 2 above) and paste the backup folder (press “Ctrl + V” on your keyboard) into the new location.
Step 5: Open the Command Prompt as an administrator.
You’ll need to use the Command Prompt with administrator-level privileges to change the iTunes backup folder location. To do this, click on the Start menu, search for “Command Prompt,” right-click on it, and select “Run as Administrator.”
Step 6: Create a symbolic link to the new iTunes backup folder location.
Once you’ve opened the Command Prompt window as an administrator, it’s time to create a symbolic link to the new backup folder location. To do this, enter the following command in the Command Prompt window:
mklink /J “C:\Users\Your User Name\Appdata\Roaming\Apple Computer\MobileSync\Backup” “the location of your new folder”
Be sure to replace the second part of the command with the actual location of your new backup folder. For example, if you have created a folder named “iTunes_Backup,” and saved it on drive D:\, the command should look like this:
mklink /J “C:\Users\Your User Name\AppData\Roaming\Apple Computer\MobileSync\Backup” “D:\iTunes_Backup”
Step 7: Verify the new iTunes backup folder location is working.
To ensure that everything is working correctly, open iTunes and check whether it’s backing up your iPhone or iPad. To check the new location of the backups, click on “Edit” from the top menu and select “Preferences.” In the “Devices” tab under “Device Backup Folder,” you should see the link to your new iTunes backup folder location.
In conclusion, changing the default iTunes backup folder location on Windows 10 isn’t as difficult as it may seem. By following the steps in this article, you can customize the backup location as per your convenience and free up space on your primary drive. It’s always a good idea to back up your iPhone or iPad regularly, and by changing the default backup folder to a more spacious location, you can always be assured of having enough space for important data.