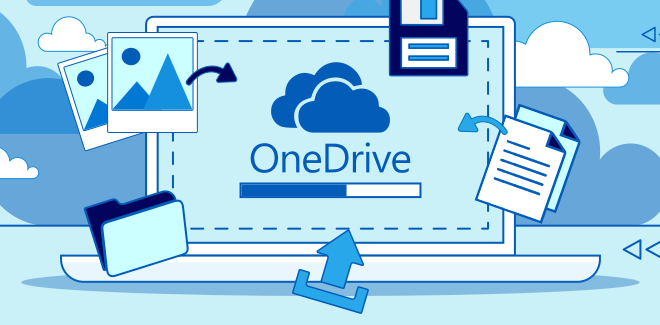How to Cast VLC to Chromecast

If you’re a fan of streaming your favorite videos, then you must have heard of VLC. VLC media player is an excellent choice when it comes to playing media files. It supports virtually all video and audio formats, including streaming protocols. However, you can also cast VLC to Chromecast and get to watch your movies or TV shows on the big screen. In this article, we’ll show you how to cast VLC to Chromecast.
Step by Step guide on How to Cast VLC to Chromecast
1. Make sure your Chromecast is connected to the same Wi-Fi network as your computer or smartphone you’ll use to cast.
2. You’ll need to download and install the Google Home app on your smartphone if you haven’t already. It’s available on both Android and iOS devices.
3. Open the Google Home app and tap the “Add + ” button.
4. Select “Set up device.”
5. Choose the Chromecast device you want to connect.
6. Follow the prompts to connect your Chromecast to your Wi-Fi network.
7. Download and install VLC Media Player on your computer or smartphone.
8. Open VLC Media Player and play the media file that you want to cast.
9. Click on the “Playback” tab in the menu bar, then select “Renderer” and click on the name of your Chromecast device.
10. Your video will now start playing on the Chromecast device.
That’s it! You can now enjoy casting VLC to Chromecast.
If you want to stop casting, just click on “Playback,” then “Renderer,” and “Stop.” Or you could use the Google Home app, select the Chromecast device, and then tap “Stop casting.”
Conclusion
VLC media player is an excellent choice for playing media files, and casting it to Chromecast makes it even better. With this guide on how to cast VLC to Chromecast, you can now enjoy your favorite TV shows and movies on the big screen. Don’t forget to ensure your Chromecast is connected to the same Wi-Fi network as your device before you start casting.