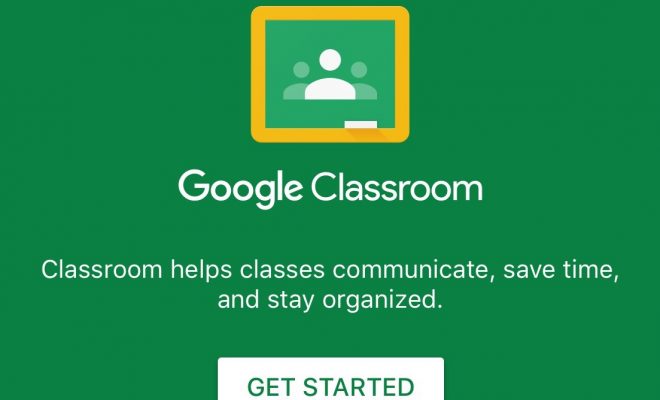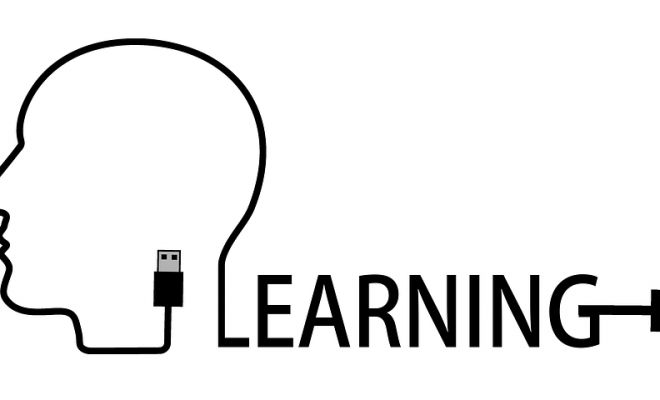How to Add Video Directions for Your Students in Google Classroom

Do you ever feel like some students have a difficult time understanding written directions for projects or assignments? Do you need to differentiate or modify directions for a specific population of students in your class? An easy way to overcome this obstacle and accomplish your goal is to add your voice to online assignments by creating video directions for students. Providing an opportunity for students to see and hear you allows them to make a connection with the lesson through their relationship with you.
There are two straightforward ways to record your video directions – through the Classroom app on a mobile device and through a webcam on a computer.
Video Directions Using the Classroom App
Using a mobile phone or mobile device is a simple way to add video directions to any assignment – anywhere, anytime.
Step 1: Create the Assignment
Open the Google Classroom app on your mobile phone or device. Navigate to the Classwork tab and click the plus sign to create a new assignment.

Step 2: Attach Materials
On the Assignment dialogue box, click the paperclip at the top right corner to attach materials to the assignment.

Step 3: Create and Upload the Video
Select the Use Camera option to record video directions. Once your video is complete, it will be uploaded to the assignment and will appear in the assignment materials list as an mp4. The video will also be saved to your Classroom folder in Google Drive.

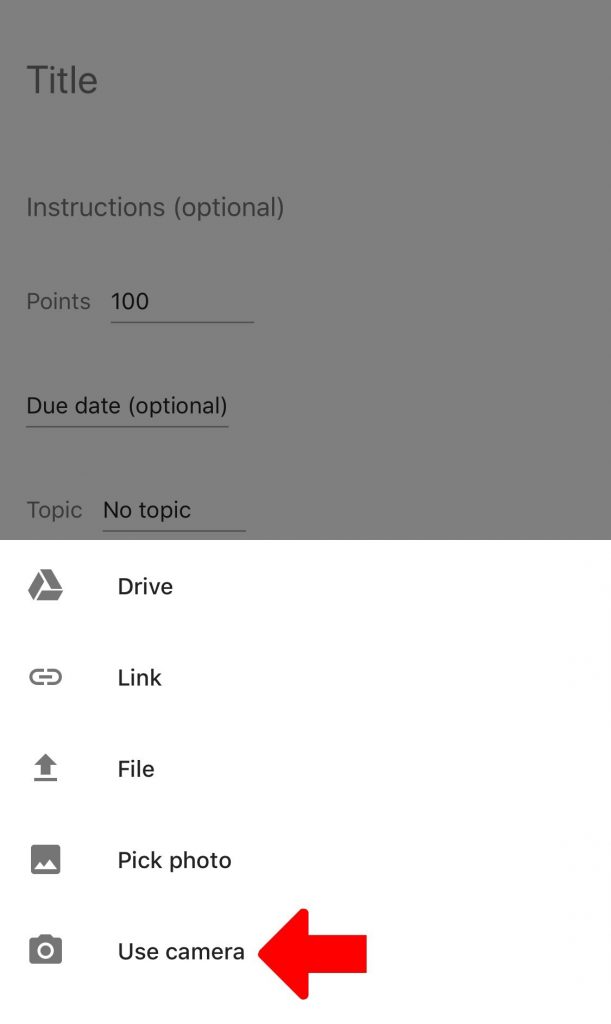
Video Directions Using a Webcam
If your computer has a built-in or external webcam, video directions can easily be uploaded to Classroom assignments.
Step 1: Create Video Using a Webcam
Open the webcam application on your computer and create a video explaining the assignment directions. If your webcam is not set up to automatically save videos, make sure to save the video you created to your computer or to Google Drive.
Step 2: Upload Video to Assignment
Navigate to the Classwork tab in Google Classroom and create a new assignment by clicking the plus button. In order to upload the video you created, choose the location of your saved video by clicking either the paperclip icon or the Google Drive icon.

Homework Helper
- Post videos from reliable sources which explain the homework topic(s).
Just Say Hi
- Post a teacher-created video to introduce yourself, tell a funny joke as a brain break, or just say “hi” to students.
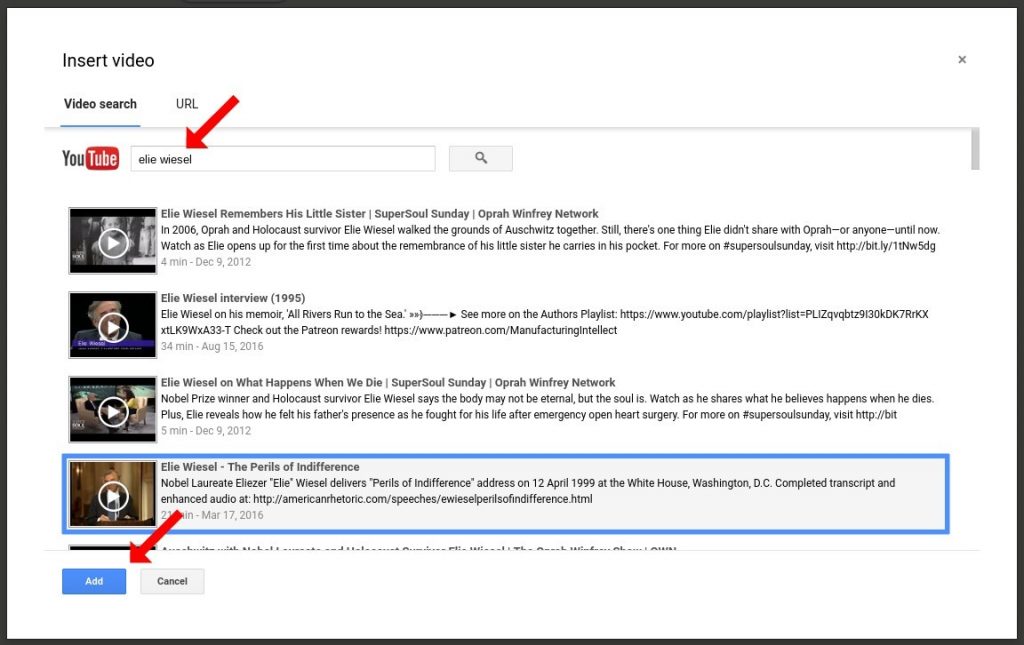
Choose the video file and click Add at the bottom left of the screen. This will add the video to your assignment; however, it will not automatically save it to the Classroom folder in Google Drive. This can be done manually if you want to save the video with other assignment materials.
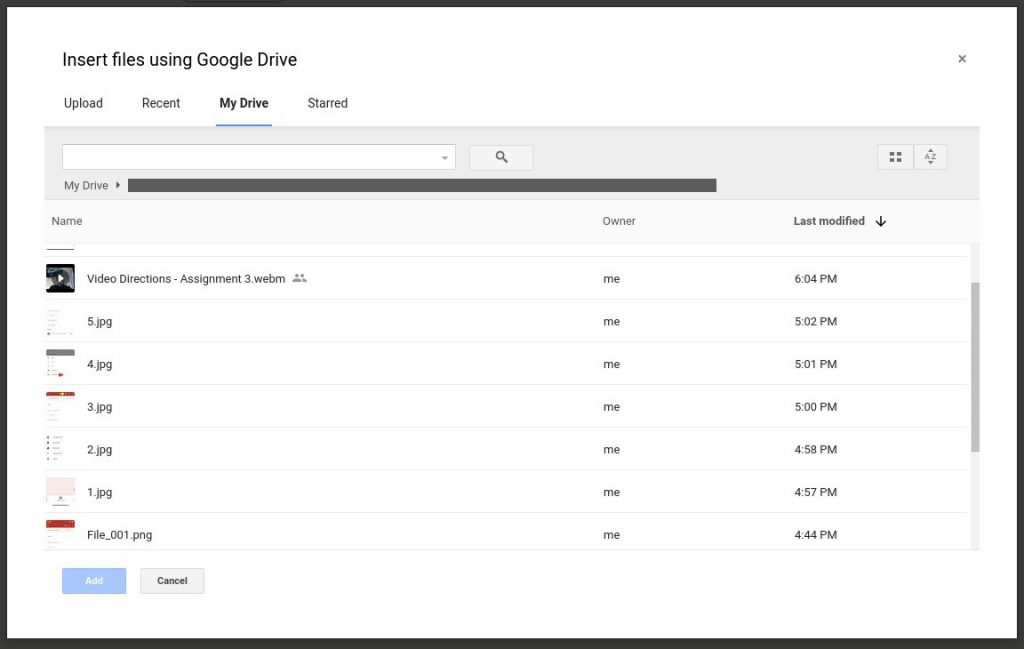
Other Video Tools for Google Classroom
There are many other video tools which can be used to create video directions for students. Here are a few which integrate with Google Drive and/or Google Classroom:
School Video Recorder – Users must sign in with a Google for Education account in order for teachers and students to see videos from one another.
Hippo Video – Users can create, edit, and share videos through the free Chrome extension which integrates with Classroom
Webcam Record (by Alice Keeler) – Records 30 seconds of video which is automatically saved to Google Drive. The video link is also copied to the clipboard for immediate use after recording has finished.