How to Add Safari Website Shortcuts to iPad’s Home Screen
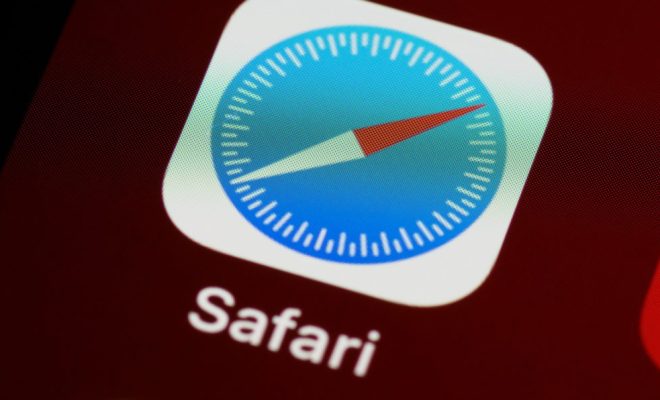
The Safari web browser is one of the most commonly used browsers on the iPad. However, did you know that you can easily add website shortcuts to your iPad’s home screen? This can help you access your favorite websites with just a single tap. If you’re interested in learning how to add website shortcuts to your iPad’s home screen, then read on!
Step 1: Open Safari on your iPad.
First, you need to launch the Safari app on your iPad. This can be done by simply tapping on the Safari icon, which is usually located on your iPad’s home screen. Once you’ve launched the app, navigate to the website you want to create a shortcut for.
Step 2: Tap the Share icon.
To create a website shortcut, you need to tap the Share icon. This is a square icon with an upward arrow, usually located at the bottom of the screen on your iPad. It’s the icon you use to share websites with others or share them through different apps.
Step 3: Tap the “Add to Home Screen” option.
Once you tap the Share icon, a menu of different options will appear. Scroll through the options until you see “Add to Home Screen.” Tap this option, and a new window will appear. This window allows you to customize the name and icon for your website shortcut.
Step 4: Customize your shortcut.
In the window that appears, you can choose a name for your shortcut. The name will appear under the icon on your iPad’s home screen. This is a great way to differentiate between different website shortcuts you might create. You can also choose an icon for your shortcut if the website has a specific one you’d like to use.
Step 5: Tap “Add” to create your shortcut.
Once you’ve customized your shortcut, tap “Add” to create it. This will add the website shortcut to your iPad’s home screen. You can now access the website with just a single tap, without having to open the Safari app and search for the site manually.
Conclusion
Adding website shortcuts to your iPad’s home screen can save you time and make accessing your favorite websites much more convenient. By following these steps, you can easily create shortcuts for any website you visit regularly. This can help you be more productive and stay organized on your iPad. So, give it a try and start customizing your iPad’s home screen with all your favorite websites today!





