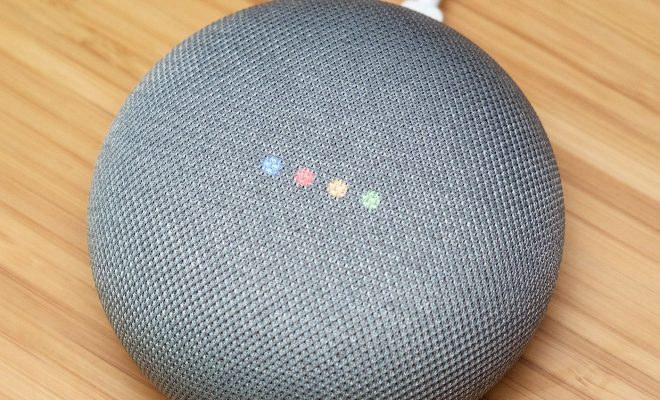How to Add Python to the Windows PATH variable

Python is a popular programming language that is used for a wide range of applications. It has a range of packages and modules that enable developers to create powerful tools and applications. In order to use Python on your Windows computer, you must first install it. Once you have installed Python, you need to add it to the Windows PATH variable. This article will explain what the PATH variable is and show you how to add Python to it.
What is the PATH Variable?
The PATH variable is a list of directories that the operating system searches when looking for executable files. When you type a command in the terminal or command prompt, the operating system looks for the executable file in the directories listed in the PATH variable. If the file is found, the operating system runs it. If the file is not found, the operating system returns an error indicating that the file was not found.
Adding Python to the Windows PATH Variable
There are two ways to add Python to the Windows PATH variable: manually or automatically during installation.
Manually Adding Python to PATH
To manually add Python to the Windows PATH variable, follow these steps:
1. Open the Control Panel and click on System.
2. Click on Advanced system settings.
3. Click on Environment Variables.
4. Under System Variables, scroll down and find the Path variable, then click on Edit.
5. Click on New and enter the path to the Python executable file (usually C:\PythonXX\).
6. Click on OK to close all the windows.
7. Open a new command prompt window and type python. If Python is installed correctly and added to the PATH variable, you will see the Python prompt.
Automatically Adding Python to PATH
If you are installing Python for the first time, you can choose to have it added to the PATH variable automatically during installation. During the installation process, you will be prompted to choose one of three options: “Install Now,” “Customize Installation,” or “Download Python Only.”
1. Click on Customize installation.
2. In the Optional features list, check the box next to “Add Python to environment variables.”
3. Complete the installation process.
4. Open a new command prompt window and type python. If Python is installed correctly and added to the PATH variable, you will see the Python prompt.