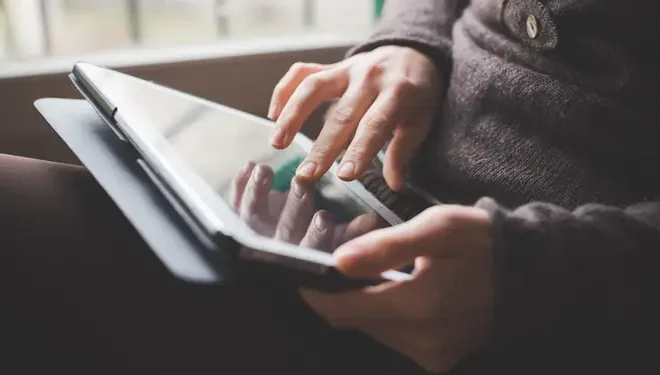How to Add or Change a Profile Picture on Microsoft Teams
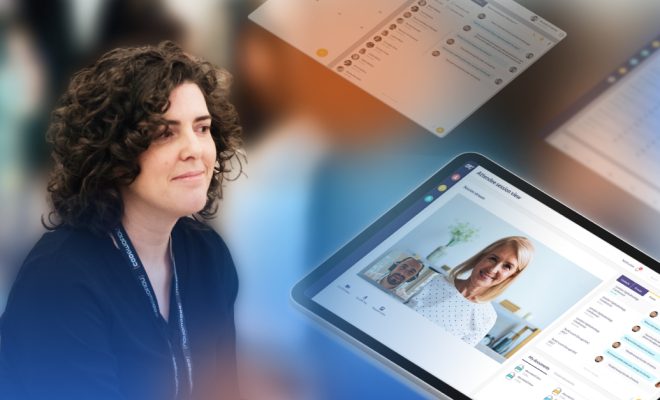
Microsoft Teams is an online platform used by individuals and teams for communication, project management, and file sharing. A profile picture is an essential feature that helps to identify users and personalize the platform. Adding or changing a profile picture on Microsoft Teams is a quick and straightforward process.
Here is a step-by-step guide on how to add or change a profile picture on Microsoft Teams:
Step 1: Launch Microsoft Teams
Open the Microsoft Teams desktop app or go to the Microsoft Teams website and log in to your account.
Step 2: Click on your profile picture
At the top right corner of the screen, click on your current profile picture. This will open a drop-down menu with options.
Step 3: Click on ‘View Account’
In the drop-down menu, select the ‘View Account’ option. This will open a new window in your web browser.
Step 4: Choose ‘Change Picture’
In the new window, click on the ‘Change Picture’ button. This will take you to your Microsoft account profile settings.
Step 5: Upload a new profile picture
In the profile settings, click on the ‘Upload a new photo’ button under the ‘Profile Picture’ section. Select a photo from your computer’s folders or take a new one with your webcam.
Step 6: Adjust the photo
After selecting a photo, you can adjust the size and position to your preference. Microsoft Teams recommends using a square photo and avoiding blurry images or selfies.
Step 7: Save Changes
Once you have uploaded and adjusted your profile picture, click on the ‘Save’ button to confirm the changes. Your new profile picture will now be visible on Microsoft Teams.
In conclusion, adding or changing a profile picture on Microsoft Teams is a simple process that helps to personalize your account and make it easier for others to identify you. Follow the steps above to add or change your profile picture on Microsoft Teams and customize your account to your liking.