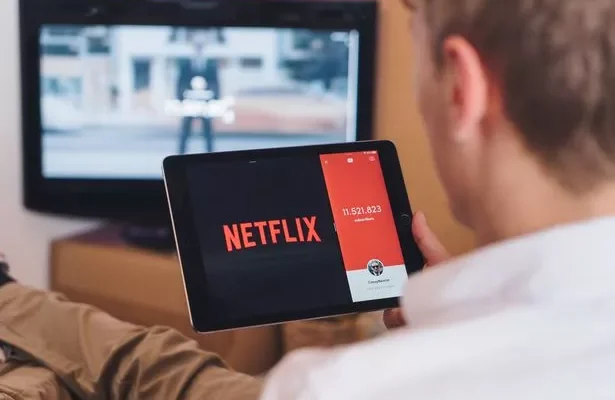How to Add Footnotes in Google Docs

As a writer, you may want to add footnotes to your document. Footnotes are used to provide additional information and references to your readers. Google Docs, a popular word processing tool, offers an easy way to add footnotes to your document. This article will guide you through the steps to add footnotes in Google Docs.
Step 1: Open Google Docs
The first step is to open Google Docs on your computer. If you don’t have a Google account, you’ll need to create one. Once you’ve signed in, create a new document or open an existing one.
Step 2: Insert Your Cursor
Insert your cursor where you want to add the footnote. Usually, footnotes are placed at the bottom of the page, so place your cursor at the end of the sentence or paragraph that you want to add notes.
Step 3: Click on Insert Footnote
After placing your cursor where you want the footnote to appear, click on the “Insert” tab located at the top of the page. Next, click on “Footnote” from the drop-down menu. You can also use the shortcut key “Ctrl+Alt+F” to insert a footnote.
Step 4: Add Your Footnote
After clicking on “Insert Footnote,” a small superscript number will appear at the end of the sentence or paragraph you selected. This number indicates that there is a footnote attached to that sentence or paragraph. Scroll down to the bottom of the page, and you’ll see an empty footnote box where you can add your footnote. Type in the additional information or reference you want to add.
Step 5: Format Your Footnote
You have the option to format your footnote. You can change the font size, color, and style. To format your footnote, select the text you want to format, and then click on the “Format” tab located on the top of the page. Choose the formatting option you want to apply to your text.
Step 6: Add More Footnotes
You can add as many footnotes as you want. Repeat the process of inserting a footnote, adding your text, and formatting it until you’ve added all the footnotes you need.
Step 7: Delete a Footnote
If you want to delete a footnote, click on the superscript number that appears at the end of the sentence, then click on “Remove Footnote” from the drop-down menu. The footnote will be removed automatically.
Conclusion
Adding footnotes to your Google Docs document is a simple process that can elevate the quality of your writing. With these simple steps, you can quickly add footnotes, format them, and delete them as necessary. Use footnotes when you want to provide additional information or a reference for your readers to explore further. With Google Docs’ powerful suite of tools and features, you can create professional-quality documents with ease.