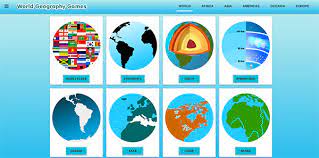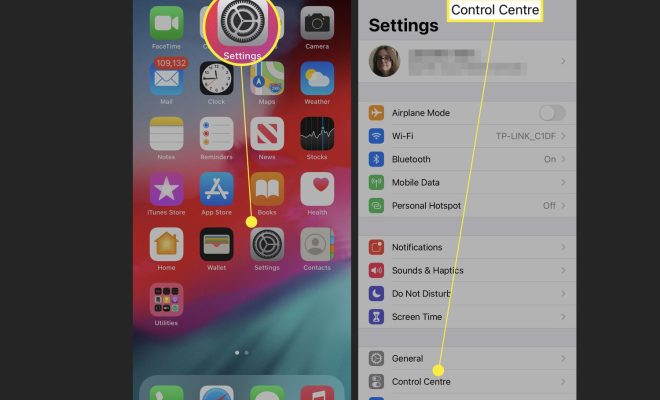How to Add Bluetooth to Your Computer

Bluetooth is one of the most widely used wireless communication technologies today. It is found in smartphones, laptops, smartwatches, and other devices. It allows you to wirelessly connect to other gadgets, share data, and control them without the need for cables. Unfortunately, not all computers come with built-in Bluetooth connectivity. If you own a desktop computer or an older laptop, you may need to add Bluetooth to your computer to enjoy its benefits.
Fortunately, it is easy and affordable to add Bluetooth to your computer. In this article, we will show you how to do it on Windows and Mac computers.
Adding Bluetooth to a Windows computer
Step 1: Check your computer for Bluetooth support
The first thing you need to do is check if your computer has Bluetooth. Click on the Start menu and search for “Bluetooth settings.” If you see the Bluetooth settings window, then your computer has built-in Bluetooth. If not, you will need to add a Bluetooth adapter to your system.
Step 2: Buy a Bluetooth adapter
You can buy a Bluetooth adapter from any computer store or online. Make sure you buy one that is compatible with your computer’s operating system. If your computer has a USB port, you can buy a USB Bluetooth adapter. If you have a laptop without a USB port, you may need to buy a Bluetooth adapter that plugs into your laptop’s card slot.
Step 3: Install the Bluetooth adapter
Insert the Bluetooth adapter into a USB port on your computer. Wait a few seconds for your computer to detect the new device. Windows will automatically install drivers for the new adapter. If it does not, you can go to the manufacturer’s website and download the drivers manually.
Step 4: Enable Bluetooth
Once the adapter is installed, go to the Bluetooth settings window and turn on Bluetooth. Your computer will start scanning for nearby Bluetooth devices. You can now connect your computer to other Bluetooth-enabled devices such as smartphones, wireless headphones, and speakers.
Adding Bluetooth to a Mac computer
Step 1: Check your computer for Bluetooth support
Like Windows PCs, Macs come with built-in Bluetooth connectivity. To see if your Mac has Bluetooth, click on the Apple menu, and select “About This Mac.” Click the “System Report” button and look for “Bluetooth.” If you see Bluetooth listed, then your Mac has built-in Bluetooth.
Step 2: Buy a Bluetooth adapter
If your Mac does not have built-in Bluetooth, you can buy a Bluetooth adapter. Make sure you buy one that is compatible with macOS.
Step 3: Install the Bluetooth adapter
Insert the Bluetooth adapter into a USB port on your Mac. Wait for your Mac to detect the new device. macOS should automatically install the adapter’s drivers. If it does not, you can download the drivers from the manufacturer’s website.
Step 4: Enable Bluetooth
Once the adapter is installed, click on the Apple menu and select “System Preferences.” Click “Bluetooth” and turn on Bluetooth. Your Mac will start scanning for nearby Bluetooth devices. You can now connect your Mac to other Bluetooth-enabled devices such as wireless headphones, speakers, and smartphones.
Conclusion
Adding Bluetooth connectivity to your computer is easy and affordable. It allows you to wirelessly connect to other gadgets, share data, and control them without the need for cables. Whether you have a Windows PC or a Mac, you can add Bluetooth connectivity to your computer in a few simple steps. With Bluetooth, you can enjoy the benefits of wireless connectivity without the hassle of cords and wires.