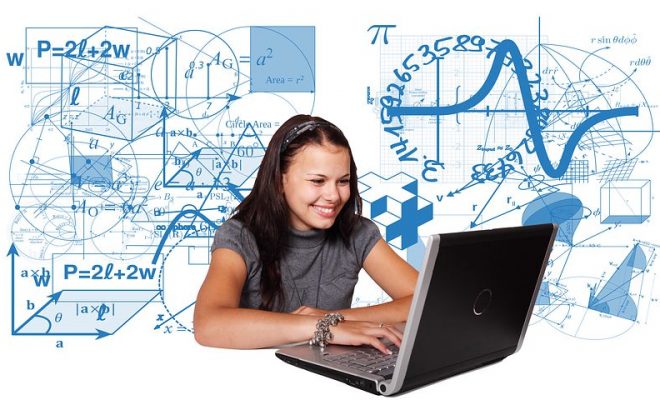How to Add Animation in Google Slides
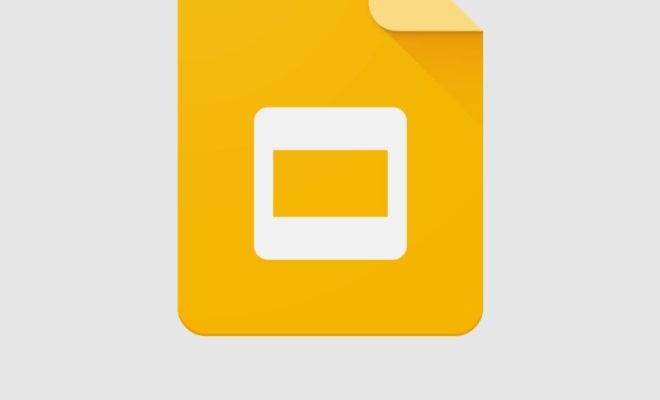
Google Slides is a popular presentation tool that allows users to create and share presentations with ease. Adding animation to Google Slides can make your presentations more engaging and interactive, capturing the attention of your audience.
Here is a step-by-step guide on how to add animation in Google Slides:
Step 1: Open Google Slides and select the slide you want to add animation to.
Step 2: Click on the “Insert” tab and select “Text Box” or “Shape” to create an object on the slide. You can add text or images to the object.
Step 3: Click on the object to select it, and then click on the “Animate” button in the top toolbar.
Step 4: Select the type of animation you want to apply from the drop-down menu. You can choose from a variety of animations, such as “Fade in,” “Fly in,” “Zoom in,” and many more.
Step 5: Once you have selected the animation, you can customize the settings by clicking on “Duration” or “Delay” buttons. You can set how long the animation will last or how much time until the animation starts.
Step 6: You can also add more animations to the object by clicking on the “Add animation” button in the top toolbar. You can create a sequence of animations that will play one after the other.
Step 7: Preview the animations by clicking on the “Play” button in the top toolbar. You can also adjust the sequence of animations by dragging and dropping them into the desired order.
Step 8: Save your presentation by clicking on the “File” tab and selecting “Save” or “Save as.” You can then share your presentation with others by sending them the link or embedding it in a website or blog.
Adding animation to Google Slides can enhance the overall presentation and make it more visually appealing. By following these simple steps, you can create engaging presentations that will capture the attention of your audience.