How to add and delete users on a Mac the easy way
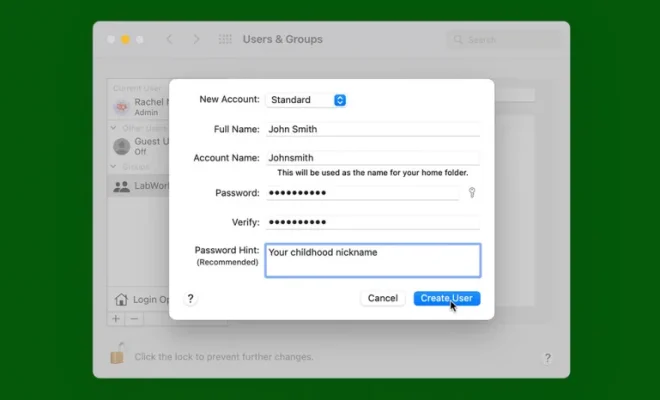
Managing multiple users on a Mac is an essential skill for anyone who needs to share their computer with family members, coworkers, or clients. Adding and deleting users may seem daunting initially, but macOS makes the process remarkably simple. In this article, we will guide you through the process of adding and deleting users on a Mac in just a few steps.
Adding a New User
1. Click on the Apple icon in the top-left corner of your screen and select “System Preferences.”
2. In the “System Preferences” window, click on “Users & Groups.”
3. You will now see a list of existing users. To add a new user, click on the lock icon in the bottom-left corner of the window to unlock it. You may be prompted to enter your administrator password.
4. Click on the “+” (plus) button located just below the list of users.
5. Choose the type of new user account you want to create: Standard (recommended), Administrator, Managed with Parental Controls, Sharing Only, or Group.
6. Fill out all necessary fields for the new user, including their full name, account name, and password.
7. Click on “Create User” to finalize the process.
Deleting a User
1. Open “System Preferences” by clicking on the Apple icon in the top-left corner of your screen and selecting “System Preferences.”
2. In the “System Preferences” window, click on “Users & Groups.”
3. Locate the user you want to delete from the list of existing users.
4. Click on the lock icon in the bottom-left corner of the window to unlock it if necessary. You may be prompted to enter your administrator password.
5. Select the user you wish to remove from your Mac and click on the “-” (minus) button located just below the list of users.
6. A dialog box will prompt you to choose one of the following options:
a. Save the home folder in a disk image: This will keep all the user’s files and settings as a backup.
b. Do not change the home folder: This option keeps the user’s files and settings without creating a disk image.
c. Delete the home folder: This erases all the user’s files and settings permanently.
7. Choose your preferred option and click “Delete User” to complete the deletion process.
Conclusion
Adding and deleting users on a Mac is a straightforward process once you understand the steps involved. Whether you need to create a new user for yourself or remove an old account that’s no longer in use, macOS makes managing users quick and hassle-free. So, follow these simple steps, and you’ll have complete control over your Mac’s user accounts in no time!






