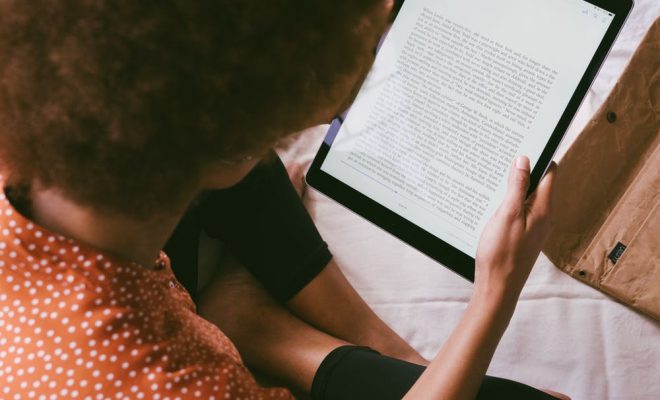How to Add a Printer to Windows 10

If you recently purchased a new printer or second-hand printer, one of the first things you need to do is add it to your Windows 10 computer. Adding a printer to Windows 10 computer is quite simple, and it only takes a few minutes to do so. Here is a guide on how to add a printer to your Windows 10 computer:
Step 1: Connect your printer to your Windows 10 computer.
Ensure that your printer is turned on and plugged into a power outlet. Connect the printer to the computer using a USB cable or a wireless connection. Most printers come with installation CDs to install the necessary drivers.
Step 2: Go to Windows settings.
Click on Start menu, navigate to the settings icon (gear icon) at the bottom left corder of your Windows 10 screen, and click on it.
Step 3: Go to Devices.
Under the settings menu, click on the devices icon that looks like a printer.
Step 4: Add a printer or scanner.
For the first time, you need to add a printer, select the “add a printer or scanner” option on the right side of the Devices settings screen.
Step 5: Wait for Windows to detect and install the printer.
After clicking on the “add a printer or scanner” option, Windows 10 should automatically recognize any printer that is plugged in via USB or connected to your network. Windows 10 will show you a list of available printers for your computer to connect to. Select your printer from the list and click on it.
Step 6: Install printer driver.
Windows might prompt you to install the necessary printer drivers. Click on the “install driver” option to automatically download and install the drivers.
Step 7: Set as the default printer.
If this is your first printer or if you would like to make this printer your default printer, click on the “set as default printer” option to set it up.
Step 8: Test the printer.
Once added, you can now test the printer by printing a test page or document from your Windows 10 computer.
That’s it. You are now set up to print from your Windows 10 computer. Windows 10 makes it easy to add and configure a printer. Ensure to follow the steps above to install your printer correctly to avoid printing errors in the future.