Fix Screen Resolution Problems in Windows
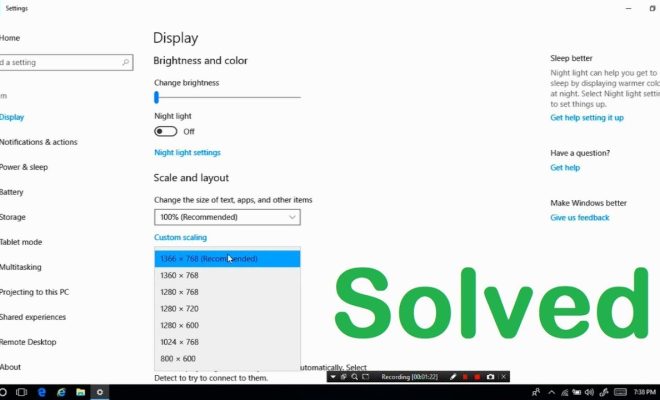
1. Check your display settings: In Windows, you can adjust your screen resolution by going to Display settings. Right-click on the desktop and select Display settings. Then, scroll down to the Scale and layout section and choose the appropriate screen resolution from the dropdown box. Click on Apply and then OK to save the changes.
2. Update your graphics card drivers: If your screen resolution problems persist, it may be due to outdated or missing graphics card drivers. You can update your graphics card drivers by going to the manufacturer’s website and downloading the latest version of the driver for your operating system.
3. Check your monitor’s settings: If your monitor has its own display settings, it’s worth checking that the screen resolution is set correctly. Most monitors have an on-screen menu that allows you to adjust brightness, contrast, and other display settings. Check the user manual for instructions on how to access the menu.
4. Check for Windows updates: Sometimes, screen resolution problems can be caused by Windows updates that haven’t been installed. Go to Settings and click on the Update & Security section to check for any pending Windows updates.
5. Run a system file checker: If none of the above fixes work, you can try running a system file checker. This tool checks for corrupted or missing system files and repairs them automatically. To run the system file checker, open the Command Prompt as an administrator and type “sfc /scannow” (without the quotes) and press Enter.
Note that these are general guidance and troubleshooting tips. It is always best to follow manufacturer-specific instructions on how to fix any screen resolution problems.





