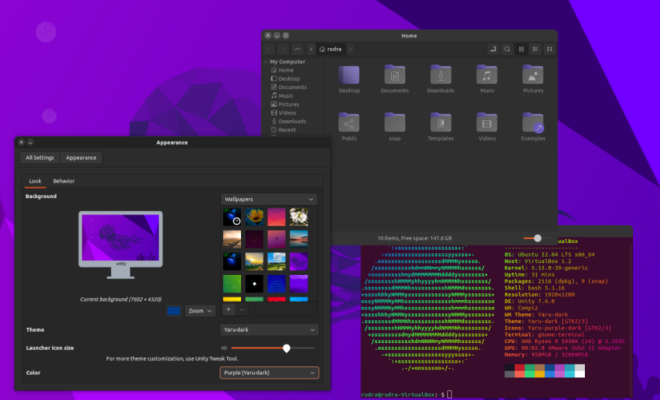Crosh Terminal Commands All Chromebook Users Should Know

For Chromebook users, the Crosh terminal can seem overwhelming at first glance. However, this powerful feature allows users to access advanced settings and perform system commands that are not available through the computer’s graphical user interface (GUI).
To help you navigate this terminal with ease, we have compiled a list of Crosh terminal commands that all Chromebook users should know.
1. Network Diagnostics
The network diagnostics command, ping, allows you to test the connectivity of your Chromebook. By typing “ping [website address or IP address],” the terminal will send a request to the website and report back the status of your connection.
2. Battery Status
The battery status command, battery_test, allows you to check the current battery level of your Chromebook, as well as the estimated remaining time before the device runs out of power.
3. Advanced Settings
The advanced settings command, chrome://flags, provides access to a range of experimental features and settings that are not available through the standard user interface. Use caution when changing these settings, as they can affect the performance and stability of your device.
4. System Information
The system information command, uname -a, provides a detailed summary of your Chromebook’s hardware and operating system.
5. Screenshot
The screenshot command, ctrl + shift + window switcher key, captures a screenshot of your Chromebook’s active window and saves it to your downloads folder.
6. Clearing Cache
The clearing cache command, sudo dscacheutil -flushcache, removes any cached data from your Chromebook’s DNS resolver cache.
7. Restart
The restart command, reboot, quickly restarts your Chromebook’s system.
8. Recovery Mode
The recovery mode command, esc + refresh + power, starts your Chromebook in recovery mode, which allows you to restore your Chromebook to its factory settings or reinstall the operating system.
9. File Management
The file management command, cd, allows you to navigate through directories on your Chromebook. Use “ls” to see a list of files in the current directory, and “rm” to delete a file.
10. Screen Resolution
The screen resolution command, xrandr, allows you to control the resolution and other display settings of your Chromebook’s screen.