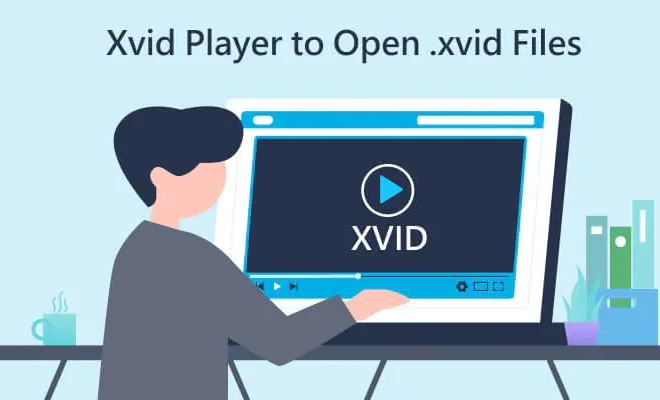Change the Sidebar Icon and Font Size in Mac Apps

Mac users frequently customize their desktop and application settings to their personal preference. One of the settings that can be customized in Mac apps is the sidebar icon and font size. Here’s how you can change these settings to your liking.
Change Sidebar Icon Size
The sidebar is located on the left-hand side of many Mac applications, such as Finder and Mail. The sidebar icons can be resized to be larger or smaller, depending on your preference. Here’s how to do it.
1. Open the application whose sidebar icon size you want to adjust.
2. Click on the View menu in the menu bar.
3. Hover over “Show Sidebar” and select “Icon Size”.
4. Select the icon size you prefer: Small, Medium, or Large.
Alternatively, you can also adjust the sidebar icon size by holding down the command key and scrolling up or down on your trackpad or mouse.
Change Sidebar Font Size
In addition to the icon size, you can also adjust the sidebar font size. This can be useful if you have trouble reading small text or if you prefer a larger font for easy visibility. Here’s how to do it.
1. Open the application whose sidebar font size you want to adjust.
2. Click on the View menu in the menu bar.
3. Hover over “Show Sidebar” and select “Show Fonts”.
4. Select the font size you prefer by clicking on the size number (e.g. 12 pt) and typing in your preferred size.
Alternatively, you can also adjust the sidebar font size by holding down the command key and scrolling up or down on your trackpad or mouse while the cursor is in the sidebar.
In conclusion
Changing the sidebar icon and font size in Mac apps can make a big difference in your user experience. It makes it much easier to identify icons and read text, especially for users with visual impairments. Now that you know how to change these settings, you can customize your sidebars in your favorite Mac apps to your liking.