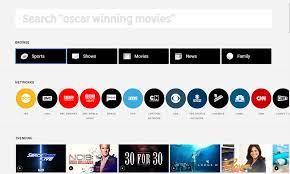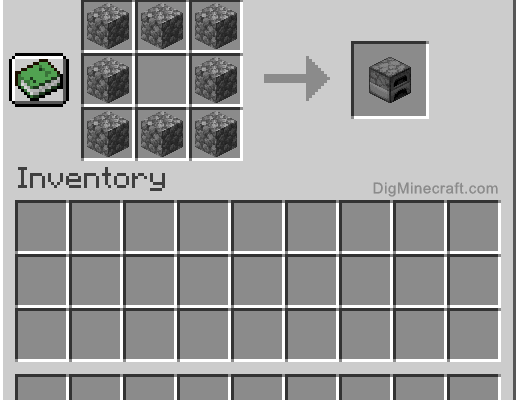6 Ways You Can Change the Power Plan in Windows 11

Windows 11 comes with a number of power plans that determine how your computer manages and distributes its power resources. By default, the power plan is set to Balanced, which balances performance with energy savings. However, you can change the power plan to suit your needs and optimize your computer’s performance. Here are six ways you can change the power plan in Windows 11:
1. Use the Quick Settings menu:
The quickest way to change the power plan in Windows 11 is to use the quick settings menu. To do this, click on the battery icon in the taskbar, and choose the power plan you want to use.
2. Use the Settings app:
You can also change the power plan in Windows 11 using the Settings app. Go to Settings, then System, then Power & battery. Here, you can choose your preferred power plan, and also customize power settings such as the display brightness and sleep settings.
3. Use the Control Panel:
If you prefer using the classic Control Panel in Windows 11, you can also change the power plan here. Open the Control Panel, then go to Power Options. Here, you can select the power plan you want to use, and also customize advanced power settings.
4. Use the Powercfg command:
Advanced users can also use the Powercfg command in Windows 11 to change the power plan. Open the Command Prompt as an administrator, then type “powercfg -list” to view a list of available power plans. To set a new power plan, type “powercfg -setactive “, where is the identifier of the power plan you want to use.
5. Use Group Policy:
If you are using Windows 11 Pro or Enterprise, you can use Group Policy to set a default power plan for all users on your computer. Open the Group Policy Editor, then navigate to Computer Configuration > Administrative Templates > System > Power Management. Here, you can set the default power plan, and also customize power settings.
6. Use third-party software:
Finally, you can also use third-party software to change the power plan in Windows 11. There are many free and commercial programs available that can customize power settings and optimize performance. Be sure to choose a reputable program and read reviews before downloading or installing any software on your computer.
In conclusion, changing the power plan in Windows 11 can help you optimize your computer’s performance, conserve energy, and extend battery life. Whether you prefer using the built-in settings or third-party software, there are many ways to customize your power settings and get the most out of your computer.