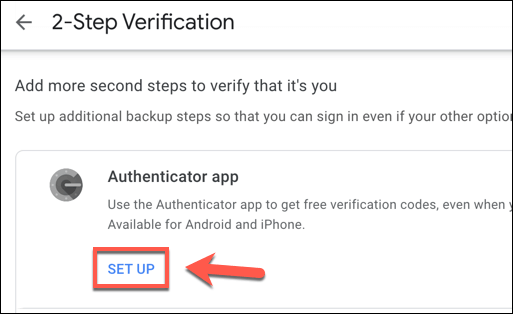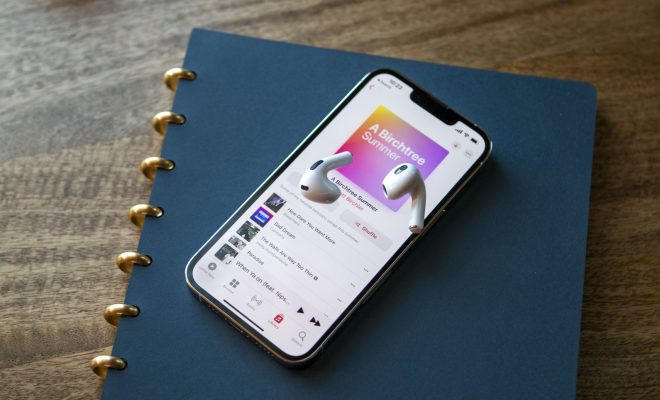How to Scan Documents Using Adobe Scan
Scanning documents is an everyday task in most offices and homes. Adobe Scan is an innovative application that simplifies the scanning process. This app uses your smartphone’s camera to scan documents and then converts them into high-quality and readable PDF files. In this article, we’ll guide you through the process of scanning documents using the Adobe Scan app.
Step 1. Download Adobe Scan
You can download Adobe Scan from your app store. The app is available for both Android and iOS devices. Once you download and install the app, follow the prompt from the setup wizard to get started.
Step 2. Launch the App and Allow Access
Once you’ve downloaded the app, launch it and navigate to your phone’s settings menu. Click on ‘Permissions’ and enable camera and microphone access for the Adobe Scan app. This step ensures that you can use the app to scan documents effectively.
Step 3. Set up the Adobe Scan App
After allowing access to the Adobe Scan app, you need to customize the app’s functionality to maximize its usage. You should set the app to select the page size and quality of the scanned document. The app allows you to choose various file formats, including PDF, JPG, and PNG. Take advantage of these options to ensure you get the desired file format.
Step 4. Scan the Document
Once the app is up and running, scanning documents is simple. To start, position the document at the center of the screen and allow the Adobe Scan app to focus. The app will automatically crop the image, remove any background noise or objects, and align the document. Capture the image by clicking on the capture icon displayed on the screen. Adobe Scan allows you to scan multiple pages into one file.
Step 5. Save the Document
After scanning the document, review it to ensure it is readable and the pages are not cropped out. If satisfied, save the document and send it to the desired recipient. You can save the scanned document to your phone memory, cloud storage, or send it directly as an email attachment.