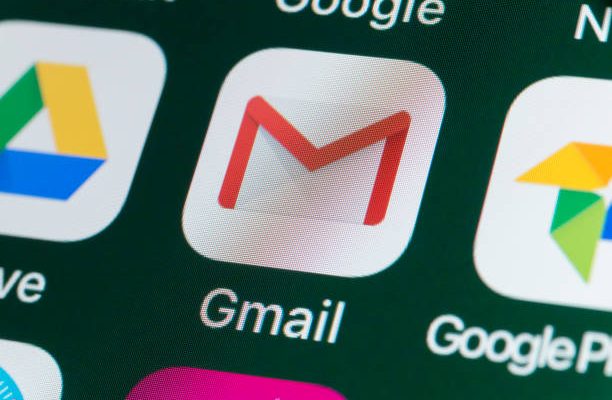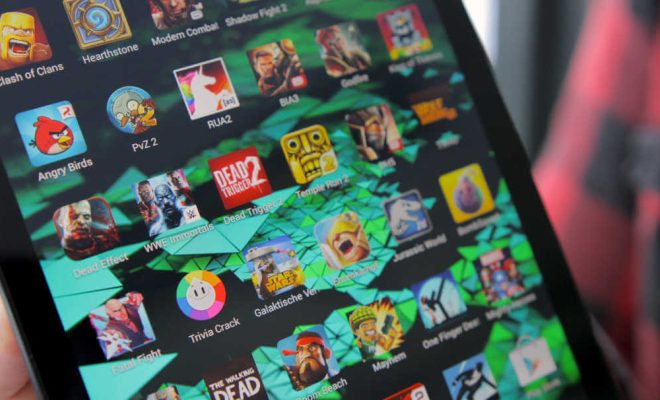How to Save Your Notes in OneNote

OneNote is a digital note-taking app that allows you to keep your notes organized, accessible, and synchronized across multiple devices. It has many features that make it an ideal tool for note-taking, such as the ability to create notebooks, sections, and pages, and to add text, images, and audio clips to your notes. Additionally, OneNote is available on all major platforms, including Windows, macOS, iOS, Android, and the web, which means you can access your notes from anywhere using any device.
However, despite its many features, it’s not uncommon to lose your notes in OneNote or to have them deleted accidentally. To avoid this, here are some tips on how to save your notes in OneNote effectively.
1. Sync your notes regularly
OneNote syncs your notes across all your devices, but you need to ensure that it’s enabled and working correctly. To check if OneNote is syncing your notes, click on the ‘View’ tab and select ‘Sync Status.’ If you notice any errors or issues, try closing and reopening OneNote or restarting your device.
2. Use OneDrive to store your notes
OneNote saves your notes on your device by default, but this can be risky as you may lose them if your device gets damaged or stolen. OneDrive is a cloud-based file storage service that allows you to store your OneNote notebooks and access them from any device. To store your notes on OneDrive, click on the ‘File’ tab, select ‘Save As,’ and choose OneDrive as the location.
3. Save your notes as PDFs or print them
If you need to share your notes with someone or want a physical copy, save your notes as PDFs or print them as hard copies. To save your notes as a PDF, click on the ‘File’ tab, select ‘Export,’ and choose ‘PDF’ as the format. Alternatively, click on the ‘File’ tab, select ‘Print,’ and choose ‘Print to PDF’ as the printer.
4. Backup your OneNote notebooks
Creating backups of your OneNote notebooks is an excellent way to ensure that you don’t lose your notes. You can backup your notebooks manually by selecting ‘Export’ from the ‘File’ tab and choosing the ‘OneNote Package’ format, which creates a backup of your notebook with all its sections and pages. Another option is to set up an automated backup using third-party tools, such as Zapier or IFTTT.
5. Use tags and keywords to organize your notes
OneNote has an excellent search feature that allows you to quickly find notes by keyword or phrase. However, to make your search more effective, use tags and keywords to categorize your notes. You can create tags by clicking on the ‘Home’ tab and selecting ‘Tags,’ and then assigning them to your notes.
In conclusion, OneNote is an excellent tool for note-taking and organization, but it’s crucial to ensure that your notes are saved securely. By following the tips above, you can save your notes in OneNote effectively and avoid losing them accidentally.