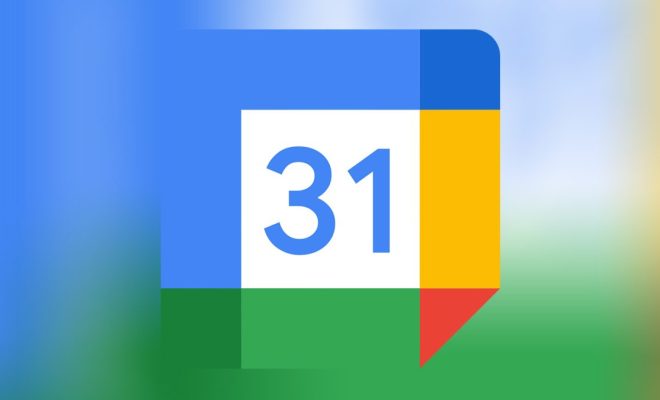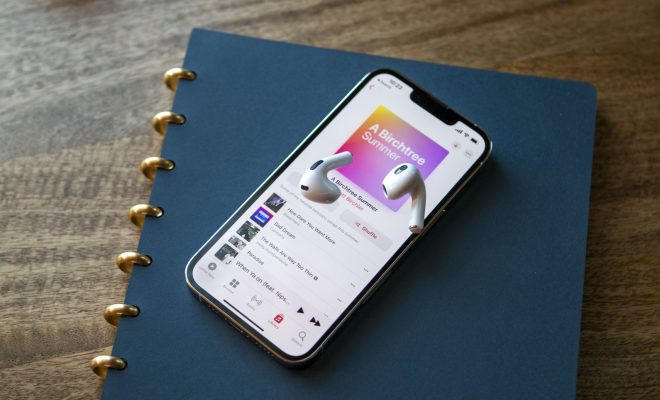How to Make a Checklist in Google Docs

Google Docs is an incredibly powerful productivity tool that has become an integral part of many people’s daily lives. Not only can you use it to create documents, spreadsheets, and presentations, but you can also create checklists to help you stay organized and focused.
If you’re looking to create a checklist in Google Docs, there are a few steps you need to follow. In this article, we’ll take you through the process step by step.
Step 1 – Open a New Document
To get started, open a new Google Docs document. This can be done by going to the Google Docs website (docs.google.com) and clicking on the “Blank” button in the upper left-hand corner.
Step 2 – Create a Bulleted List
Next, create a bulleted list. To do this, simply click on the “Bullet list” button in the toolbar. This will create a new bullet point for each item on your list.
Step 3 – Add Your Checkboxes
Now that you have your bulleted list, you can add checkboxes to each item. To do this, click on the bullet point you want to add a checkbox to. Then, click on the “Insert” tab in the toolbar and select “Special characters.” From there, you can choose the checkbox symbol and insert it into your document.
Step 4 – Duplicate Your List
If you have a long list of items, you may want to consider duplicating your list so that you can have more than one copy of your checklist. To do this, simply click on the “Copy” button in the toolbar and paste the duplicate list where you want it.
Step 5 – Save and Share
Once you’ve created your checklist, make sure to save it to your Google Drive so that you can access it from anywhere. You can also share the checklist with others by clicking on the “Share” button in the upper right-hand corner.
Creating a checklist in Google Docs is a straightforward process that can help you stay organized and focused. By following these simple steps, you can create a checklist in no time and start checking off your tasks with ease.