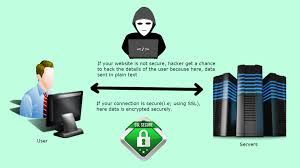How to Install Google Chrome on Windows 11

Google Chrome is one of the most popular web browsers in the world. It is fast, easy to use, and harmoniously compatible with almost any operating system. In this article, we will show you how to install Google Chrome on Windows 11.
Step 1: Download the Google Chrome Installer
The first step is to download the Chrome installer. So, visit the official Google Chrome website and click on the ‘Download Chrome’ button.
Step 2: Run the installer
After downloading the Chrome installer, go to the download folder and run the installer. You can do that by double-clicking on the downloaded file.
Once you run the installer, you will see a dialogue box asking you to confirm that you want to install Chrome. Click on the ‘Yes’ button to continue.
Step 3: Choose Installation Location
In the next step, you need to select the installation location where Chrome will be installed. By default, Chrome will install in the Program Files folder on your computer. If you want to change the installation location, click on the ‘Change’ button and select a new location.
Step 4: Customize your installation
On this page, you can choose to customize the installation of Google Chrome. You can choose to make Chrome your default browser, add a desktop shortcut, and help improve Chrome by sending usage statistics and crash reports to Google. Make the selection that suits you, and click on the ‘Install’ button to continue.
Step 5: Wait for the installation to complete
After clicking on the ‘Install’ button, the installer will start installing Chrome on your computer. You should wait for the installation process to finish. Once the installation is complete, you will see a message asking if you want to run Chrome now. To launch the browser, click on ‘Yes.’
Step 6: Sign in to Chrome
When Chrome is launched, you will be prompted to sign in with your Google account. Signing in to Chrome allows you to sync your bookmarks, browsing history, passwords, and other data across devices. If you wish to sign in, enter your Google account details and click ‘Next.’
Congratulations! Chrome is now installed on your Windows 11 computer. Start browsing the internet, and enjoy the many features and benefits of this powerful web browser.