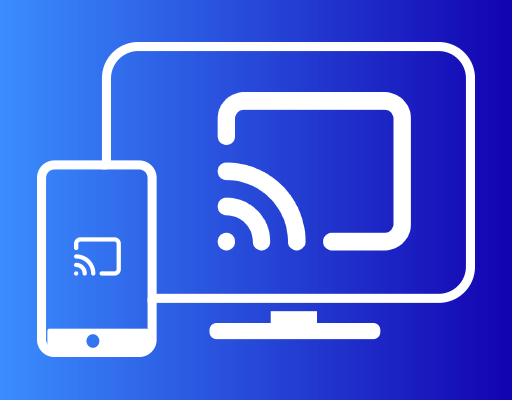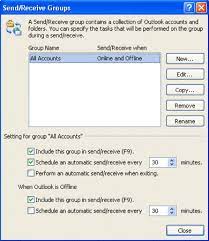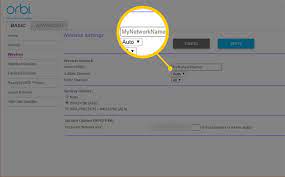How to Find Any Device’s IP Address, MAC Address, and Other Network Connection Details

As technology continues to advance, the world is becoming more and more connected. Nowadays, most devices that we use have built-in network capabilities that allow us to connect to the internet. As a result, being able to find and monitor the IP address, MAC address, and other connection details of your devices is vital to maintaining a stable and secure network.
In this article, we will be discussing how you can find any device’s IP address, MAC address, and other network connection details.
IP Address
An IP address is a unique identifier assigned to every device on a network. It is composed of four sets of numbers ranging from 0 to 255, separated by periods. An example of an IP address is 192.168.0.1.
To find the IP address of a device on your network, you can follow the steps below:
Step 1: Open the Command Prompt
On Windows, open the Start menu and search for ‘cmd’ or ‘Command Prompt.’
On Mac, open the Spotlight search by pressing ‘CMD+Space’ and search for ‘Terminal.’
Step 2: Enter the Command
In the Command Prompt (or Terminal), enter the command ‘ipconfig’ for Windows or ‘ifconfig’ for Mac.
Step 3: Locate the IP Address
Look for the line that reads ‘IPv4 Address’ or ‘inet.’ The IP address will be listed next to it.
MAC Address
A MAC address, also known as a physical address, is another unique identifier assigned to every device on a network. It is usually represented as a string of letters and numbers, separated by colons or dashes. An example of a MAC address is 00:11:22:33:44:55.
To find the MAC address of a device on your network, you can follow the steps below:
Step 1: Open the Command Prompt
On Windows, open the Start menu and search for ‘cmd’ or ‘Command Prompt.’
On Mac, open the Spotlight search by pressing ‘CMD+Space’ and search for ‘Terminal.’
Step 2: Enter the Command
In the Command Prompt (or Terminal), enter the command ‘ipconfig /all’ for Windows or ‘ifconfig -a’ for Mac.
Step 3: Locate the MAC Address
Look for the line that reads ‘Physical Address’ or ‘ether.’ The MAC address will be listed next to it.
Other Network Connection Details
Aside from the IP address and MAC address, there are other network connection details that you may want to find. These details include the device name, subnet mask, default gateway, DNS server, and more.
To find these details on Windows, follow the steps below:
Step 1: Open the Command Prompt
Step 2: Enter the Command ‘ipconfig /all’
Step 3: Locate the Details
Look for the following information:
– Device name: ‘Host Name’
– Subnet mask: ‘Subnet Mask’
– Default gateway: ‘Default Gateway’
– DNS server: ‘DNS Servers’
On Mac, follow the steps below:
Step 1: Open the Terminal
Step 2: Enter the Command ‘networksetup -listallhardwareports’
Step 3: Locate the Details
Look for the following information:
– Device name: ‘Hardware Port’
– IP address: ‘IPv4 Address’
– Subnet mask: ‘Subnet Mask’
– Default gateway: ‘Router’
– DNS server: ‘DNS Servers’
Conclusion
Knowing how to find the IP address, MAC address, and other network connection details of your devices is essential to keeping your network secure and functioning correctly. With the steps outlined above, you should be able to find these details quickly and easily.