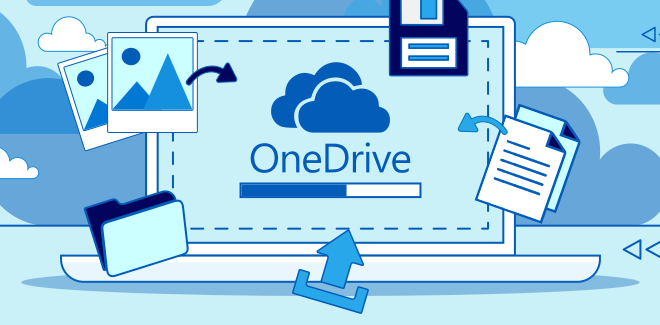How to Create a Printer Shortcut in Windows 11

If you frequently use your printer and you want a faster way to access it, creating a printer shortcut on your Windows 11 desktop is the way to go. This will allow you to easily print documents without going through several menus and options. Here’s how to create a printer shortcut in Windows 11:
Step 1:
Right-click anywhere on your desktop and select “New” from the context menu.
Step 2:
Click on “Shortcut” from the list of options.
Step 3:
A new window will open, prompting you to enter the location of the item. Type “control printers” (without quotes) in the field and click “Next.”
Step 4:
In the next window, give your shortcut a name. You can use “Printer” or any other name you find convenient. Click “Finish” to create the shortcut.
Step 5:
Your new printer shortcut will appear on your desktop. You can move it to a more convenient location or pin it to your taskbar for quicker access.
Step 6:
When you double-click on the shortcut, the “Devices and Printers” window will open. This window contains a list of all the printers installed on your system. Just select the printer you want to use and click on it.
Step 7:
Now that you have selected your printer, you can print your document directly from this window. Just right-click on the printer icon and select “Print” from the context menu. You can also access printer settings and other preferences from this window.
Creating a printer shortcut on your Windows 11 desktop is an easy and convenient way to quickly access your printer when you need to print documents. Following the above steps will help you create a printer shortcut in just a few minutes.