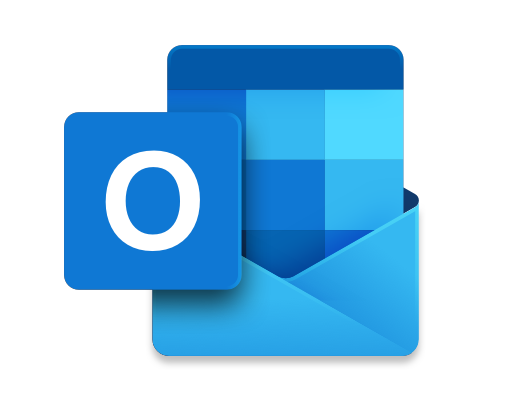How to Connect to a Serial Console in Linux

Connecting to a serial console in Linux can be a daunting task for beginners, but it is a useful skill to have if you need to troubleshoot a system that does not have network connectivity or graphical interface. In this article, we will cover the basics of connecting to a Linux serial console using a serial cable and a terminal emulator program.
1. Hardware requirements
To connect to a serial console, you will need the following hardware:
– A computer with a serial port or a USB-to-serial adapter.
– A null modem serial cable to connect the computer to the serial console port on the target device.
Most modern computers do not come with a serial port, so you may need to purchase a USB-to-serial adapter. Make sure to get an adapter that is compatible with your operating system and supports the appropriate baud rate and settings for your target device.
2. Configuring the serial console on the target device
Before you can connect to the serial console, you need to make sure that it is enabled and configured on the target device. This may involve changing BIOS or firmware settings, or running a command to enable the console on the operating system.
Consult the documentation for your target device to determine the appropriate settings for the serial console. Common settings include the baud rate, data bits, parity, and stop bits.
3. Connecting to the serial console
Once you have the hardware and software configured, you are ready to connect to the serial console.
1. Plug one end of the null modem serial cable into the serial port on the target device and the other end into the serial port or USB-to-serial adapter on your computer.
2. Open a terminal emulator program on your computer, such as PuTTY, minicom, or screen.
3. Configure the serial port settings in the terminal emulator program to match the settings on the target device. This typically involves selecting the correct serial port or USB-to-serial adapter, setting the baud rate, and setting the data, parity, and stop bits. For example, in PuTTY, you would go to “Connection -> Serial” and enter the appropriate settings.
4. Connect to the serial console by clicking the “Open” button in the terminal emulator program or running the appropriate command in the terminal. You should now see the console output from the target device in the terminal window.
4. Troubleshooting
If you are having trouble connecting to the serial console, check the following:
– Make sure the serial cable is securely connected to both the target device and the computer.
– Verify that the serial port settings in the terminal emulator program match the settings on the target device.
– Try a different USB-to-serial adapter if you are using one.
– If you are connecting to a remote system over a network, make sure that the appropriate firewall ports are open.
In conclusion, connecting to a serial console in Linux requires a bit of hardware and software configuration, but it is a valuable skill to have when troubleshooting systems. By following the steps outlined in this article, you should be able to connect to most serial consoles with ease.