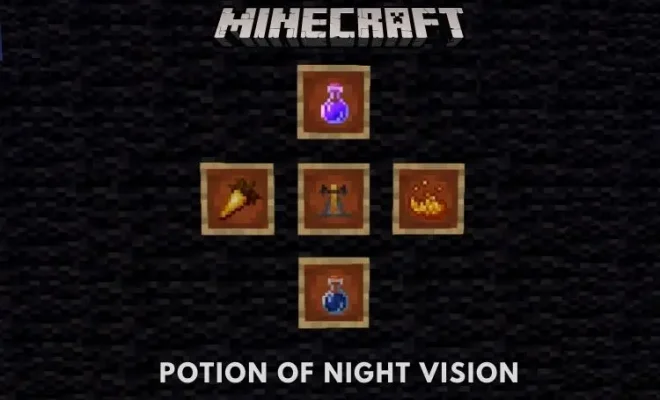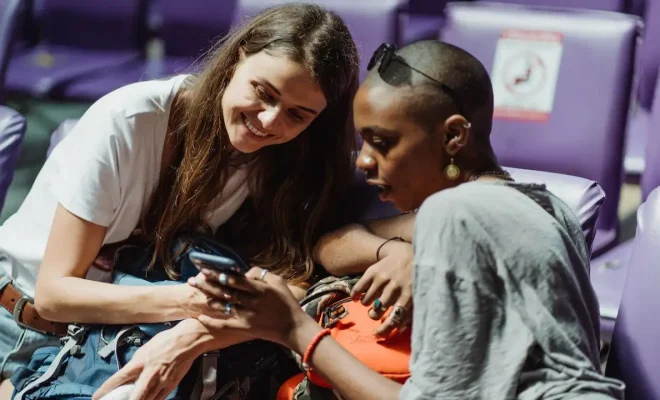How to Combine Two Columns in Microsoft Excel

Combining two columns in Microsoft Excel can be a useful function when you need to merge data from two different sources, or when you need to consolidate data that has been entered into separate columns. Excel offers a variety of different tools and functions to help you combine columns, depending on your specific needs and the type of data you are working with.
Here are some step-by-step instructions on how to combine two columns in Microsoft Excel:
1. Open Excel and open the spreadsheet where the columns you want to combine are located.
2. If you have a header row in your spreadsheet, select the cell next to the header name of the column you want to combine. For example, if you wanted to combine the “First Name” and “Last Name” columns, you would select the cell next to “Last Name.”
3. Click on the “Formula” tab in the top toolbar.
4. Click on the “Concatenate” function, which is located under the “Text” category.
5. In the formula bar, you will see the syntax for the concatenate function: =CONCATENATE(text1, [text2], …). In this formula, “text1” represents the first value or cell reference you want to combine, and “[text2]” represents any additional values or cell references you want to add. For example, the formula to combine the “First Name” and “Last Name” columns would look something like this: =CONCATENATE(A2,” “,B2).
6. Type the formula into the formula bar, replacing “A2” and “B2” with the cell references for the columns you want to combine.
7. Press “Enter” and Excel will combine the two columns into one column.
8. If you want to keep the original columns and have the combined values in a separate column, you can use the “Insert Function” button under the “Formula” tab to create a new column next to the two columns you want to combine. Then, use the concatenate function to combine the values in the new column.
9. If you have more than two columns you want to combine, you can use the concatenate function to combine them one at a time, or you can use Excel’s “Text to Columns” function to split the data into separate columns and then recombine them as needed.
10. Once you have combined the columns, you may need to adjust the formatting of the new column to match the formatting of the original columns. For example, if the original columns were formatted as dates or currency, you will need to format the new column the same way.