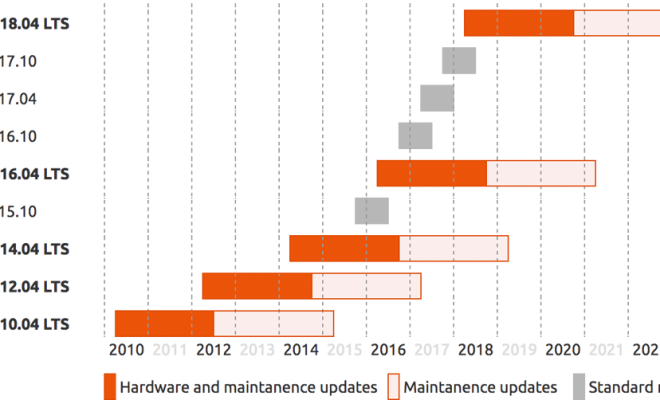How to Change a User Account to Administrator on Windows 11

If you recently purchased a new PC running Windows 11 or you’re updating an older PC to the new operating system, you may need to make some changes to your user accounts. One of the most important things you can do is to turn a standard user account into an administrator account. This will allow you to install or uninstall programs, change critical system settings, and perform other important tasks that require administrative privileges.
Thankfully, changing a user account to an administrator account on Windows 11 is a straightforward process. In this article, we’ll walk you through the steps you need to follow to make this change.
Step 1: Open Settings
The first step is to open the Windows 11 Settings app. You can do this by clicking on the Start button (the Windows logo in the bottom left corner of the screen) and then clicking on the gear icon in the left-hand menu. Alternatively, you can press the Windows key + I on your keyboard to open Settings directly.
Step 2: Navigate to Accounts
Once you’re in the Settings app, click on the “Accounts” option in the left-hand menu. This will take you to a page where you can manage all of your user accounts on the PC.
Step 3: Go to Family & Other Users
On the “Accounts” page, you’ll see a section titled “Family & other users” that lists all of the user accounts currently on the PC. Find the account that you want to change to an administrator account and click on it.
Step 4: Choose Change Account Type
Once you’ve selected the user account you want to change, click on the “Change account type” button underneath it. This button will be located beneath the user’s name, email address, and profile picture.
Step 5: Select Administrator
In the popup window that appears, you’ll see two options: “Standard user” and “Administrator.” Select the “Administrator” option and then click on the “OK” button to confirm the change.
Step 6: Verify the Change
Finally, you’ll be returned to the “Family & other users” page, where you should see your account listed as an administrator now. To verify that the change was successful, log out of the current user account and then log back in using the account you just changed. You should now have full administrative privileges on the PC.
Final Words
Changing a user account to an administrator account on Windows 11 is an essential step if you want to have full control over your PC. The process is straightforward and only takes a few minutes to complete. By following the steps we’ve outlined above, you’ll be able to make this change quickly and easily.