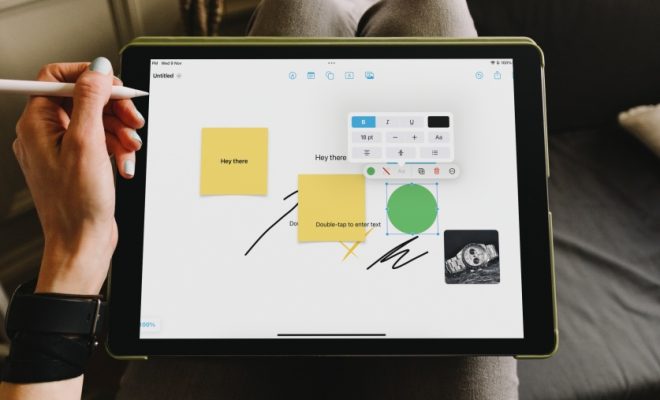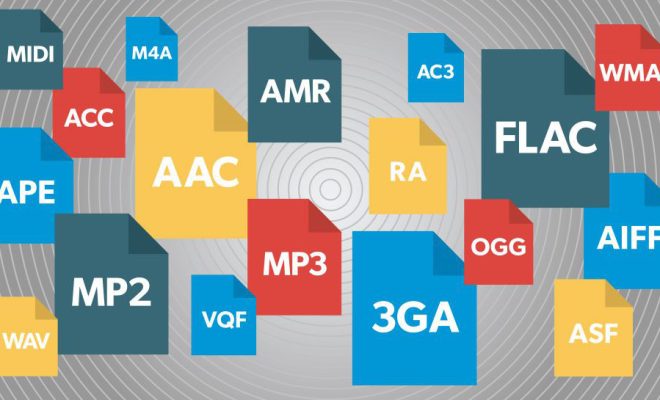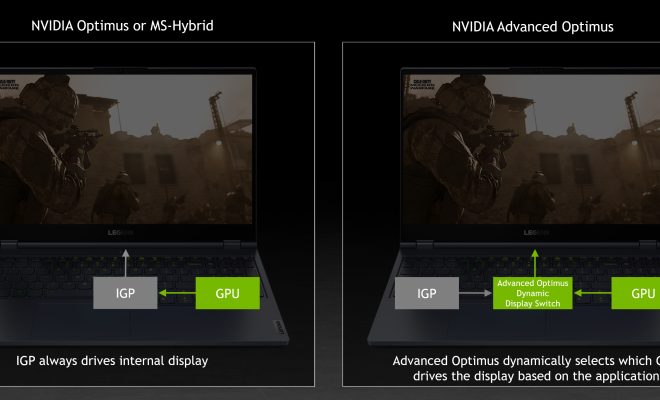5 Easy Fixes if Outlook Isn’t Loading in Google Chrome
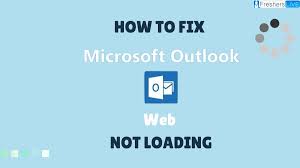
Outlook is one of the most widely used email services in the world. It offers a variety of features that make communication easy, organized and seamless. However, sometimes Outlook may not load in Google Chrome. This can be frustrating and may disrupt your work routine. Fortunately, there are a few easy fixes that you can try to get Outlook up and running again.
1. Clear Your Cache and Cookies
One of the most common reasons why Outlook may not load in Google Chrome is due to a corrupted cache or an outdated cookie. Clear your browser’s cache and cookies, and reload Outlook to see if this resolves the issue. You can clear your cache and cookies by going to Chrome’s settings, clicking on ‘Privacy and security’, and then selecting ‘Clear browsing data’.
2. Disable Browser Extensions
Browser extensions can cause conflicts that may prevent Outlook from loading in Google Chrome. To troubleshoot this issue, disable all the extensions in your browser, and then try accessing Outlook again. If Outlook loads successfully, re-enable your browser extensions one by one until you identify the one that’s causing the conflict.
3. Update Google Chrome
An outdated version of Google Chrome may prevent Outlook from loading or may cause other issues. Ensure that you’re running the latest version of Google Chrome by going to the three-dot menu in the top right corner of your browser and selecting ‘Update Google Chrome’. This should ensure that you have the latest features and bug fixes that can resolve the Outlook loading issue.
4. Disable Antivirus and Firewall Temporarily
Antivirus and firewall programs can sometimes prevent access to certain websites, including Outlook. To test whether your antivirus or firewall is the culprit, temporarily disable them and try accessing Outlook again. If Outlook loads successfully, you’ll have to add Outlook to your antivirus or firewall’s whitelist so that it’s not blocked in the future.
5. Use Incognito Mode
If none of the above fixes work, try accessing Outlook in incognito mode. This mode runs your browser in a separate window and disables all extensions and cached data. This can help you troubleshoot whether a particular extension or cache was causing the issue with Outlook.
In Conclusion
Outlook not loading in Google Chrome can be frustrating, but these five easy fixes can help you identify and resolve the issue quickly. By following these troubleshooting steps, you can get back to using Outlook and stay connected with your work and your contacts. Keep in mind that if you encounter any persistent issues with Outlook or any other software, you should contact technical support for further assistance.